
Twitch Studio app is a live streaming app, focused mainly on video game live streaming, provided by Twitch to help streamers connect to their community and followers. Streamers can connect via live streams to their followers and other streamers, with the chat and video function. But, many Twitch App users have faced the issue of their webcam not being detected. If you have faced a similar issue, here is a guide with three ways to fix the Twitch Studio not detecting webcam issue. You can use any of it to get back to your live streaming without further interruption.
Three Ways To Fix Twitch Studio Not Detecting Webcam
If the Twitch Studio is not detecting your webcam, it can be due to not having the right permissions. While you get the application on your device for the first time, grant all permissions to the program. If you have not, you will have to grant the permissions from the settings. To grant permissions manually from settings, go to Settings>go to Camera Privacy Settings or Privacy & Security>search for the Twitch Studio App>turn the Toggle On for Camera and other permissions.
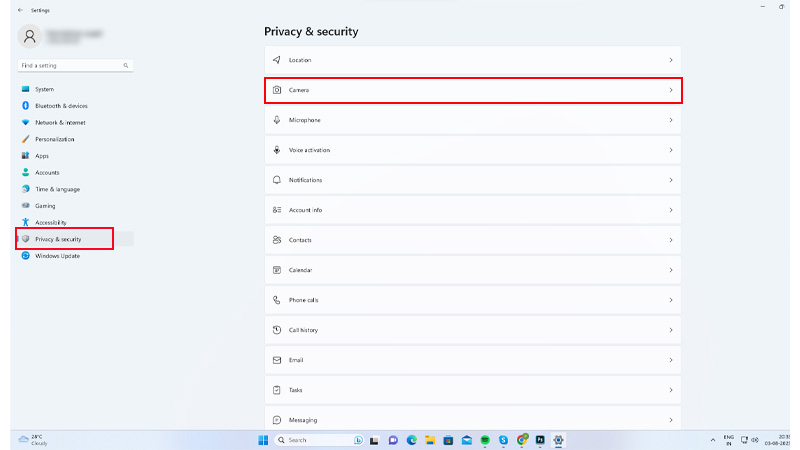
If all the permissions are granted and the app still could not detect your webcam, there are three different fixes that you can try. Try any of the three solutions to get back to your live streaming.
Check Your Webcam Connection
The first thing that you can do is to try connecting your webcam correctly. If your webcam has not been connected correctly, it will not get detected. Follow the steps given below to fix the webcam issue:
- On your Twitch Studio app, click on the Edit option, beside Gameplay.
- Now, under the Layers option, click on Webcam.
- Under the preview, click on the Change option.
- Then, manually detect the Webcam connected to your device.
- Select the Webcam from the drop-down menu. You can change the preview settings and apply filters from the Webcam settings option.
- Finally, click on Done after you have made the changes.
Now, your webcam is set to use with the Twitch Studio app, and then you can begin with your live streams. If this can not make your webcam work, you can try the other solutions mentioned.
Update Your Camera Drivers

Sometimes the webcam could not work because of the outdated Camera Drivers on the device. To fix that, you can update your camera drivers and restart your device to use your webcam. To update your camera drivers, follow the steps below:
- On your PC, go to Device Manager.
- From the options, double-click on Camera.
- Now, right-click on the Camera that you are using with your device.
- Then, click on the Update Driver option.
- Finally, wait for the update to complete and restart your device to check if the issue is resolved.
Now, after you have updated the camera drivers, your webcam will get detected with the Twitch Studio. If the issue continues, you can try the third solution mentioned below.
Download The Insiders App For Xbox
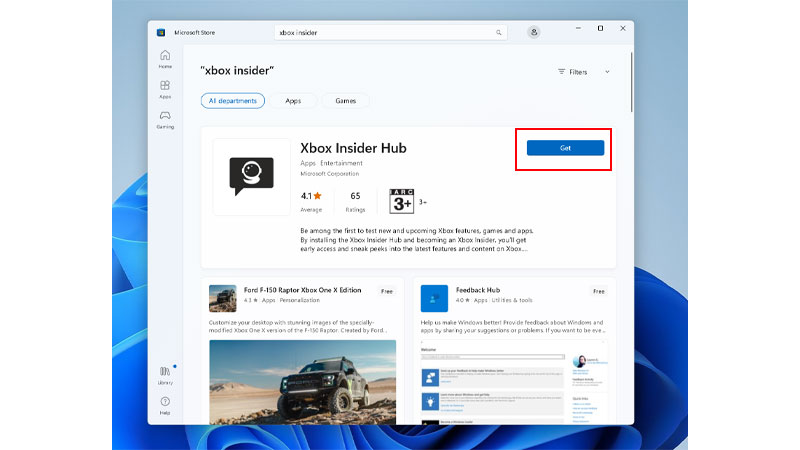
Many users have noticed that installing the Xbox Insider App has helped them to fix the issue. You can try to get the insider app and then see if the issue is resolved. To get the app, follow the steps given below:
- First, on your device, go to Microsoft Store.
- Then, search for Xbox Insider.
- From the options, click on the Insider app and then click, Get or Install.
- Finally, after the installation process, follow the on-screen instructions. Then, update your console and see if the issue is resolved.
These were the three solutions that you can try to fix if your webcam is not detected by Twitch Studio. Now, you can enjoy Twitch Studio and have video games live streaming. To know more about Twitch, you can refer to the following guides – Fix Twitch Error Code 2000 on Windows or Download Twitch App on Nintendo Switch.
