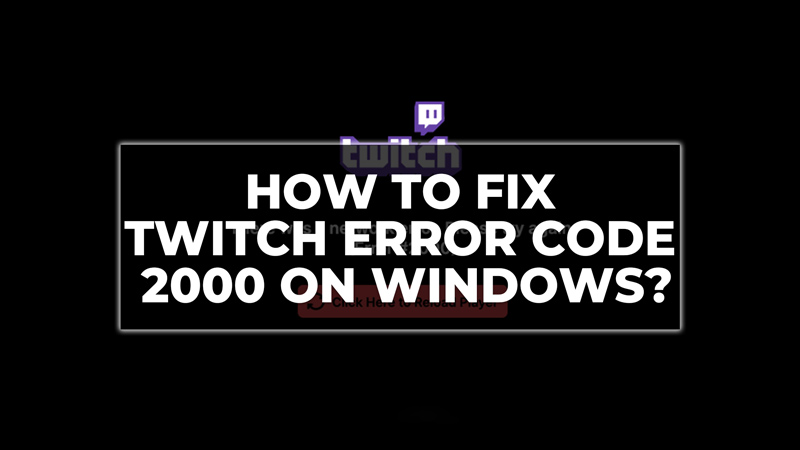
While streaming on Twitch most of the users face an annoying error that says “Twitch Error #2000: Network Error”. This error prevents you from watching your favorite streamers and chatting with other viewers. It usually happens when there is a problem with your network connection, your browser, or your browser extensions. However, there are a few ways you can fix the Twitch Error Code 2000 and this guide will help you with it.
5 Solutions to Fix Twitch Error Code 2000
Depending on the cause of the error, there are different ways to fix the Twitch error code 2000 as mentioned below:
1. Check your Internet Connection
Make sure your internet connection is working properly and fast enough to stream Twitch. You can test your internet speed using a site like Speedtest.net. If your connection is slow or unstable, try restarting your router, modem, or computer. You can also try flushing your DNS cache by opening Command Prompt, then copay and paste the following text and press the ‘Enter’ key on your keyboard:
ipconfig /flushdns
2. Check if Twitch is Down
It is possible that the error code 2000 is not on your end but on Twitch’s end. Sometimes, Twitch servers may experience outages or maintenance issues that affect the streaming service. You can check if Twitch is down using a site like Twitch Status or Downdetector. If Twitch is down, you will have to wait until they fix the problem and restore the service.
3. Clear your Browser Cache

Your browser cache stores temporary files and data from the websites you visit. This can help improve your browsing speed and performance, but it can also cause errors if the cache is corrupted or outdated. To clear your browser cache to fix Twitch error code 2000, follow these steps:
- For Chrome – Click on the three dots icon in the top right corner of the browser window, then select Settings > Privacy and Security > Clear browsing data. Check the boxes for Cookies and other site data and Cached images and files, then click Clear data.
- For Firefox – Click on the three horizontal lines icon in the top right corner of the browser window, then select Options > Privacy & Security > Cookies and Site Data > Clear Data. Select the “Cookies and Site Data” and “Cached Web Content” checkboxes, then click Clear.
- For Edge – Click on the three dots icon in the top right corner of the browser window, then select Settings > Privacy, search, and services > Clear browsing data > Choose what to clear. Then select the “Cookies and other site data” and “Cached images and files” checkboxes, and click Clear now.
4. Disable your Browser Extensions
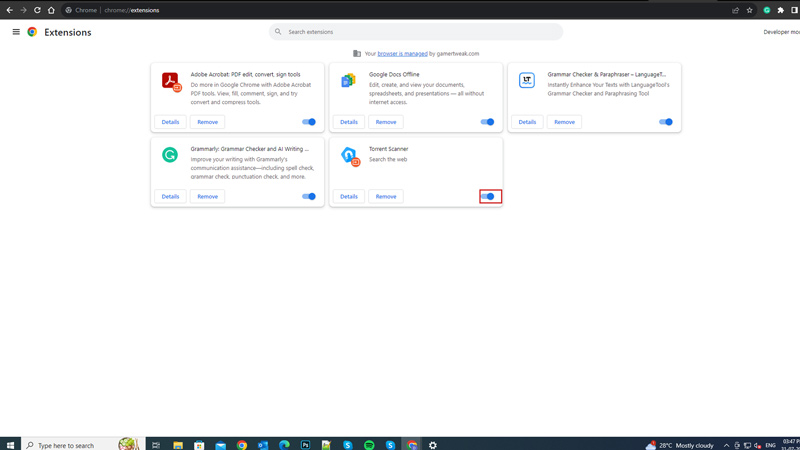
Some browser extensions may interfere with Twitch and cause the network error code 2000. This is especially true for ad blockers, VPNs, firewalls, or other security-related extensions. To disable your browser extensions, follow these steps:
- For Chrome – Click on the three dots icon in the top right corner of the browser window, then select More tools > Extensions. Toggle off all the extensions that you don’t need for Twitch.
- For Firefox – Click on the three horizontal lines icon in the top right corner of the browser window, then select Add-ons > Extensions. Toggle off all the extensions that you don’t need for Twitch.
- For Edge – Click on the three dots icon in the top right corner of the browser window, then select Extensions. Toggle off all the extensions that you don’t need for Twitch.
5. Disable your VPN, Firewall, or Antivirus
Some VPNs, firewalls, or antivirus programs may block or slow down your connection to Twitch which might trigger the error code 2000. Hence, to disable your VPN, firewall, or antivirus, follow these steps:
- For VPN – Find your VPN icon in your system tray and right-click on it. Select the ‘Disconnect’ or the ‘Exit’ option from the menu. Alternatively, you can press the ‘Windows’ + ‘I’ keys on your keyboard to open Settings and go to Network & Internet > VPN and turn off the switch next to your VPN.
- For Firewall & Antivirus – Go to Settings > Update & Security > Windows Security > Firewall & Network protection. Select your active network profile and toggle off Windows Defender Firewall. if you are using a third-party antivirus, find your antivirus icon in your system tray and right-click on it, then select the ‘Disable’ or ‘Exit’ option from the menu.
Note: Disabling your VPN, firewall, or antivirus may expose your computer to security risks. Make sure you enable them again after you finish watching Twitch.
Those were the few ways you can fix the Twitch error 2000 on your Windows desktop. Also, check out our other guides, such as How to cancel the Twitch subscription on Desktop and Mobile devices or How to download the Twitch app on Nintendo Switch.
