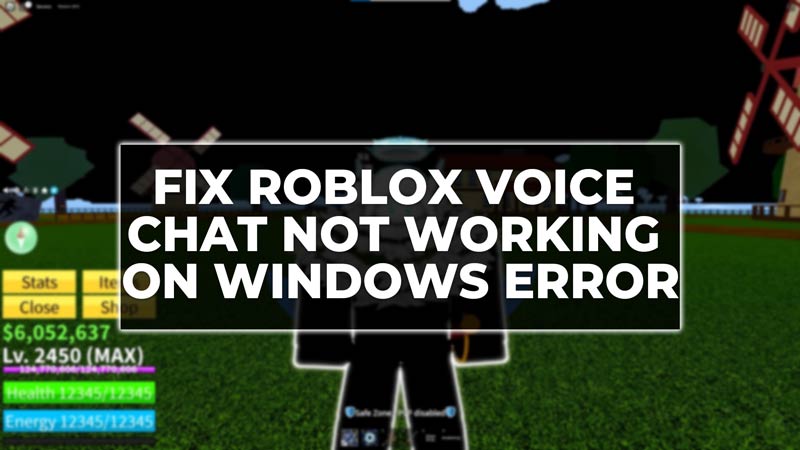
Roblox is a popular online game platform that allows users to create and play games with their friends. One of the features that Roblox offers is voice chat, which lets players communicate with each other using their microphones. However, some users may encounter problems with voice chat not working on Windows which can be frustrating. However, there are a few ways to fix the Roblox voice chat not working on Windows error, and this guide will help you.
How to Fix Voice Chat Not Working on Roblox?
You can fix the Roblox voice chat Not Working issue on your Windows desktop by following these workarounds:
1. Check your Microphone Settings
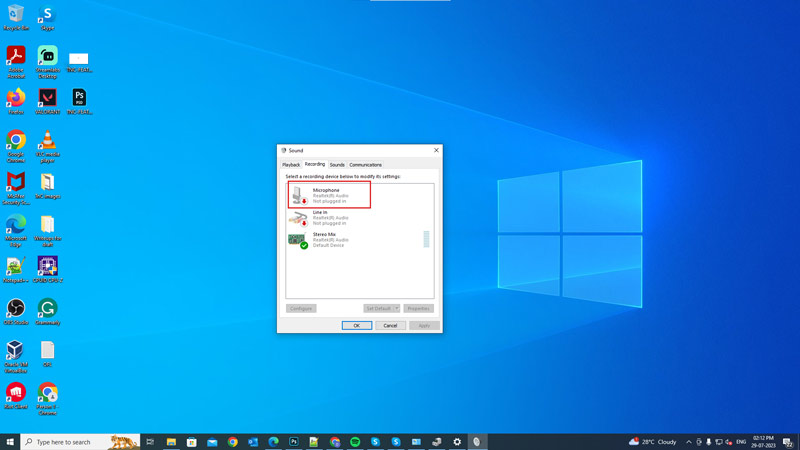
The first thing when you encounter the voice chat not working issue is to make sure that your microphone is working properly. You can check your microphone settings by following these steps:
- Right-click on the speaker icon in the lower-right corner of your screen and select Sounds.
- Then click on the Recording tab and find your microphone device.
- Now right-click on your microphone and select the Properties option.
- Click on the Levels tab and adjust the volume slider if needed.
- Also, click on the Advanced tab and make sure that the sample rate and a bit of depth match the settings of your sound card.
- Finally, click the ‘OK’ button to save the changes to your Microphone settings and close the window.
2. Enable Voice Chat in Roblox Settings
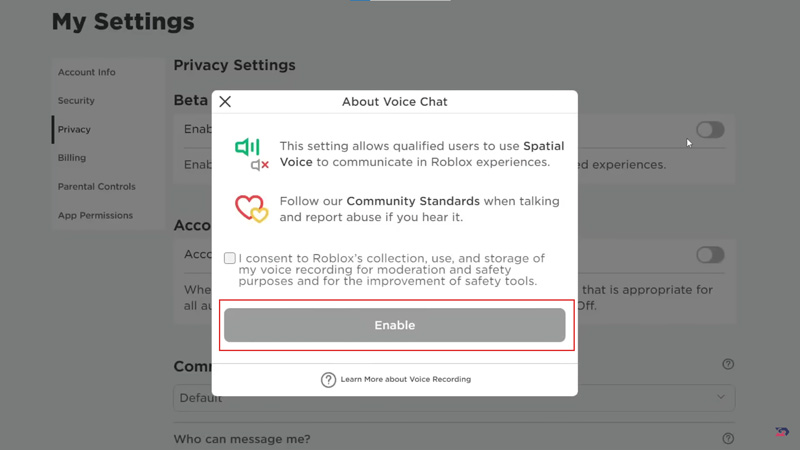
Sometimes, voice chat may not work because it is disabled in Roblox settings. Hence, to enable voice chat in Roblox settings, follow these steps:
- Launch Roblox, click on your Account profile, and go to settings.
- Click on Privacy and scroll down to Voice Chat.
- Then click the toggle next to Enable Voice Chat.
- Finally, click the ‘Enable’ button from the pop-up screen.
3. Allow Roblox through Windows Firewall
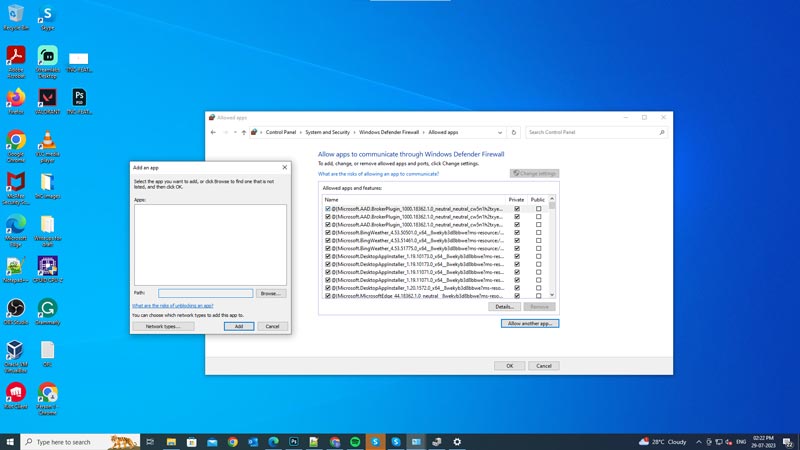
Another possible reason why voice chat may not work is that Roblox is blocked by Windows Firewall. Windows Firewall is a security feature that prevents unauthorized applications from accessing the internet. To allow Roblox through Windows Firewall, follow these steps:
- Press ‘Windows’ + ‘R’ to open the Run dialog box, type ‘firewall.cpl’ without quotes, and press the Enter key on your keyboard to open Windows Firewall.
- Click the “Allow an app or feature through Windows Firewall” text on the left panel.
- Then click on Change settings and enter your administrator password if prompted.
- Find Roblox in the list of apps and check both the Private and Public boxes next to it.
- Click OK to save the changes and close the window.
4. Update your Audio Drivers
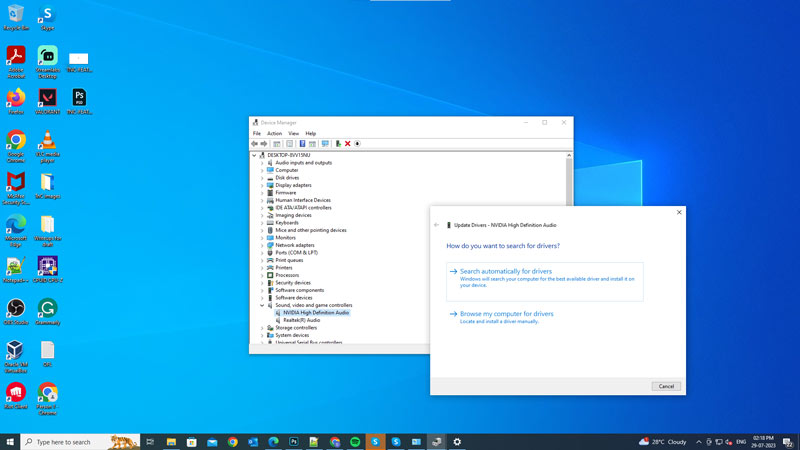
Outdated or corrupted audio drivers can also cause voice chat problems in Roblox. Audio drivers are software components that enable your computer to communicate with your sound card and microphone. To update your audio drivers, follow these steps:
- Press the ‘Windows’ + ‘X’ keys on your keyboard and select Device Manager from the menu.
- Expand the Sound, video, and game controllers categories and find your audio device.
- Right-click on your audio device and select Update driver.
- Choose the ‘Search automatically for updated driver software’ option and wait for Windows to find and install the latest driver for your device.
- Restart your computer and check if voice chat works in Roblox.
5. Reinstall Roblox
If none of the above methods work, you may need to reinstall Roblox to fix the voice chat not working on Windows. Reinstalling Roblox will remove any corrupted or missing files that may interfere with voice chat functionality. To reinstall Roblox, follow these steps:
- Open the Run dialogue box and type ‘appwiz.cpl’ without quotes and press the ‘OK’ button to open the ‘Programs and Features’ screen.
- Find Roblox in the list of programs and click on Uninstall.
- Follow the on-screen instructions to complete the uninstallation process.
- Visit this Roblox website from this link, and download the latest version of Roblox.
- Run the installer and follow the instructions to install Roblox on your computer.
- Launch Roblox and check if voice chat works on Windows.
Those were the few ways you can fix the Roblox voice chat not working on Windows error. Also, check out our other guides, such as How to Fix Roblox error code 403 or How to Download and play Roblox on Chromebook.
