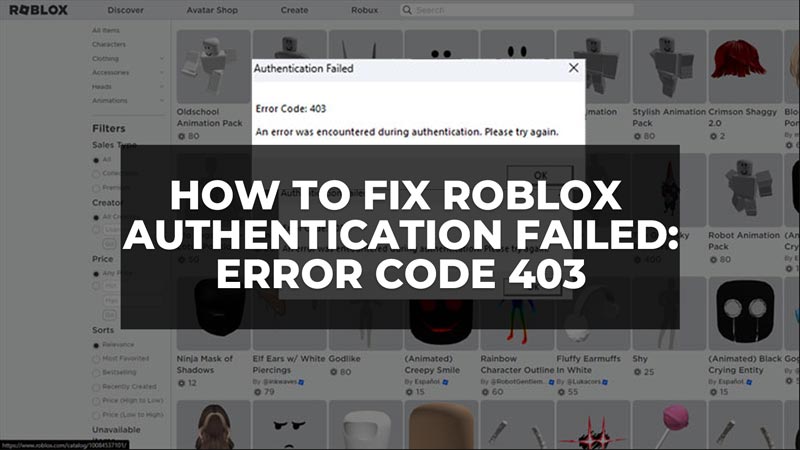
Roblox is a popular online game platform that lets you create and play various games with other players. However, sometimes you may encounter an error code 403 when you try to launch a game. This error means that you do not have permission to access the game, and it can be caused by different factors. Hence, in this guide, we will show you some possible solutions to fix this error and enjoy Roblox without any hassle.
What Causes Roblox Error Code 403?
There are several possible reasons why you may see the Authentication Failed: Error Code 403 in Roblox, such as:
- The Roblox server is down or under maintenance. This can happen occasionally, and you can check the Roblox status page to see if there are any issues with the server.
- You are using a VPN connection. Some VPNs may interfere with Roblox and cause authentication errors. You may need to disable your VPN or switch to a different one.
- There is corruption in the Roblox cache folder. The cache folder stores temporary data that helps Roblox run faster, but it can also get corrupted and cause errors. You may need to clear the cache folder and restart Roblox.
- Your DNS server is not stable. The DNS server helps your computer connect to the internet, but sometimes it may not work properly and prevent you from accessing some websites or games. You may need to change your DNS settings or use a different DNS server.
Steps to Fix Roblox Error Code 403 on Windows (2023)
You can fix the Roblox error code 403 on your Windows desktop app by following these steps:
1. Check the Server Status of Roblox
If Roblox servers are down, you might get the error code 403 in such cases. You can check the server status from the Roblox status page or the Down detector website. Also, checking if your internet connection is stable can help to solve the issue.
2. Disable VPN
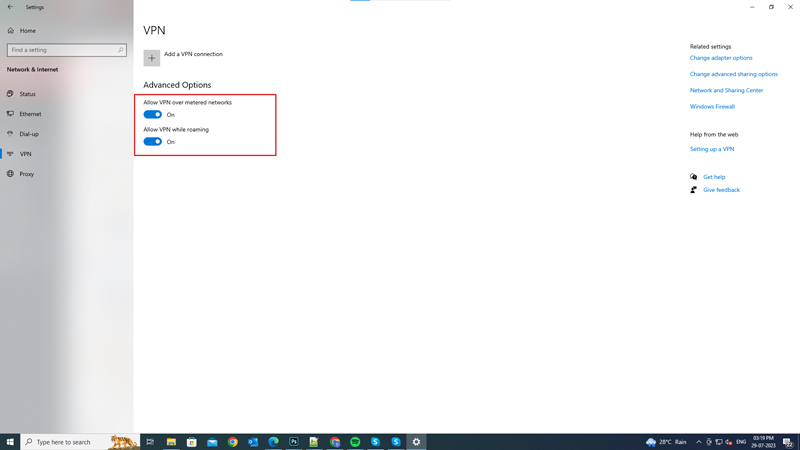
If you are trying to access the Roblox app while using VPN, you might get an authentication error. In such cases, you can disable your VPN by following these steps:
- Open Settings by pressing the ‘Windows’ + ‘I’ keys on your keyboard and click the ‘Network & Internet’ tab.
- Then click the VPN tab from the left panel of the ‘Network & Internet’ settings window.
- Finally, click your VPN and turn off the toggle next to it.
- Now open Roblox and see if the error code 403 continues.
3. Clear the Cache Folder

A corrupted cache folder can be another reason for the error code 403 to trigger. In such cases, you can clear the Roblox cache folder by following these steps:
- First, open the Run dialog box by pressing the ‘Windows’ + ‘R’ keys on your keyboard or from the Start menu Search box.
- Then type ‘%localappdata%’ without quotes in the text box and click the ‘OK’ button.
- This will open the ‘Local’ folder.
- Here find the Roblox folder and open it.
- Select all contents inside the folder and delete it.
- Empty the Recycle bin, restart your PC, and check if the issue is fixed.
4. Reinstall Roblox
If none of the above steps work, you might need to uninstall and reinstall the Roblox app, and you can do it by following these steps:
- Open Settings, click the ‘Apps’ tab and go to the ‘Apps and Features’ tab.
- Search for ‘Roblox’ from the list and click on it.
- Then, click the ‘Uninstall’ button to uninstall the app.
- Now you can reinstall Roblox from Microsoft Store or the Roblox webpage.
That’s everything covered on how to fix Roblox error code 403. Also, check out our other guides, such as How to fix Diablo 4 error code 316719 or How to redeem the disappeared Microsoft Rewards for Roblox Robux.
