Windows 10 KB5022834 update was released containing a number of security updates, vulnerability patches, and enhancements to the servicing pack. While a normal update, you may have faced an error while installing the update stating “KB5022834 fails to install”. This occurs when there may be corrupted system files, bugged Windows update caches, badly configured services, etc. Thankfully, there are several ways through which you can Fix KB5022834 Fails to Install in Windows 10 error. Keep reading this whole guide to find the solution that works for you.
Methods to Fix KB5022834 Fails to Install Error
The first and foremost thing to do in this situation is to temporarily disable any third-party security software and try again. Since it sometimes detects the update as possible Malware. Nevertheless, you can try following the methods mentioned below:
1. Check for Corrupted System Files
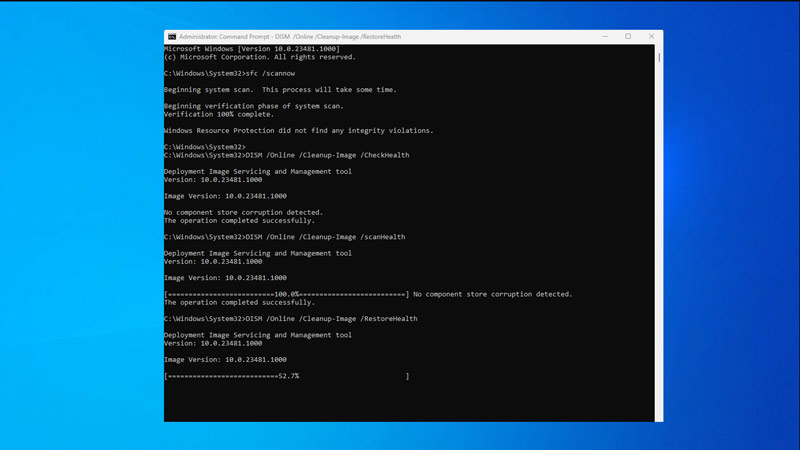
Sometimes there may be an occurrence where a system file is corrupted to prevent the installation of the new update. to check for and fix such errors, follow the given steps.
- Go to Start and search ‘cmd‘.
- Now right-click on Command Prompt and ‘click on Run as administrator‘.
(if User Account Control (UAC) shows up, click Yes to proceed). - Now type the following code one by one while pressing ‘Enter‘ after each.
-
- sfc /scannow
- DISM /Online /Cleanup-Image /CheckHealth
- DISM /Online /Cleanup-Image /ScanHealth
- DISM /Online /Cleanup-Image /RestoreHealth
Now go ahead and restart your setup.
2. Run Windows Update Troubleshooter
One of the easiest ways to solve any error is by using native Windows Troubleshooter, below are the following steps to run Windows Update Troubleshooter. This method diagnoses and tries to solve all the minor problems by itself or prompts the possible solution after analyzing, hence we could possibly fix ‘KB5022834 Fails to Install Error’. To run Windows Update Troubleshooter:
- Firstly, type ‘Troubleshoot Settings‘ in Windows search using the keyboard.
- Now select ‘Additional Troubleshooter‘
- Look for ‘Windows Update‘ from the list.
- Click it and select ‘Run’ the troubleshooter.
- Once Diagnose is finished, windows will prompt the possible solutions.
- Now apply the suggested fixes if mentioned and restart your computer.
3. Reset Windows Update Components
While you’re going through the methods, Resting Windows Update Components will Rest Update Components which could be corrupted, to do so:
- Go to Start and search ‘cmd‘.
- Now right-click on Command Prompt and ‘click on Run as administrator‘.
- Then type the following code one by one while pressing ‘Enter’ after each.
- net stop bits
- net stop wuauserv
- net stop appidsvc
- net stop cryptsvc
- Del “%ALLUSERSPROFILE%\Application Data\Microsoft\Network\Downloader\*.*”
- rmdir %systemroot%\SoftwareDistribution /S /Q
- rmdir %systemroot%\system32\catroot2 /S /Q
- regsvr32.exe /s atl.dll
- regsvr32.exe /s urlmon.dll
- regsvr32.exe /s mshtml.dll
- netsh winsock reset
- netsh winsock reset proxy
- net start bits
- net start wuauserv
- net start appidsvc
- net start cryptsvc
Lastly, go ahead and restart your setup.
4. Install KB5022834 Manually
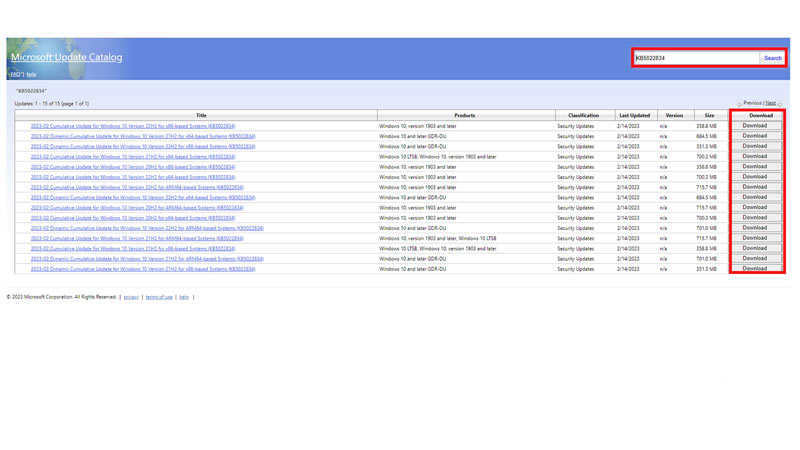
If the previous methods don’t work, you can also download and install KB5022834 manually, here’s how to do it;
- Visit The Microsoft Update Catalog website.
- Type the ‘KB5022834‘ in the search box and click the search option.
- Find the one that’s compatible with your PC Specs and Windows version and click ‘Download‘ to proceed,
- After the download is complete, open the file and follow the on-screen instructions.
- Finally, restart your computer to implement the changes.
5. Using Media Creation Tool
You can also use Media Creation Tool to Fix KB5022834 fails to install error.
- Visit the Microsoft website and download Windows 10 installation media.
- Now the file is downland, Double-click the installer file and clicks ‘Yes‘ when the User Account Control Window prompt.
- Agree to the terms and conditions and click ‘Next‘.
- Select ‘Upgrade this PC now‘ and click ‘Next‘. (windows will start downloading files).
- Agree to the terms once again and proceed by clicking ‘Next‘.
- Go through the options selected and click ‘Install‘ to begin the upgrade process.
Any of the above methods should get your work done, and that’s all you need to know on how to fix KB5022834 fails to install errors on Windows 10. While you are here, check out other fix guides like How to Fix Cannot Install Windows 11 KB5022360 Update or How to Fix Twitch Studio Not Detecting Webcam.
