
The KB5022282, a Windows 10 update, was launched in January 2023. Every new update for Windows is released on the second Tuesday or Wednesday of every month. While these updates allow the users to bug fixes, install new patches for Windows, or any other security updates from Microsoft. Some users have faced an issue installing the KB5022282 update on their Windows 10. If you have also faced the same issue, you can try to fix the error using the seven simple ways explained in this guide. Let us now know how we can fix the KB5022282 failure to install on Windows 10.
Seven Ways To Fix KB5022282 Fails To Install In Windows 10

If you are also unable to install the KB5022282 update on your Windows 10, you can try to use these seven fixes. Also, the update can help you fix the bugs and install a new Microsoft update on your Windows 10.
Run Troubleshooter On Windows 10
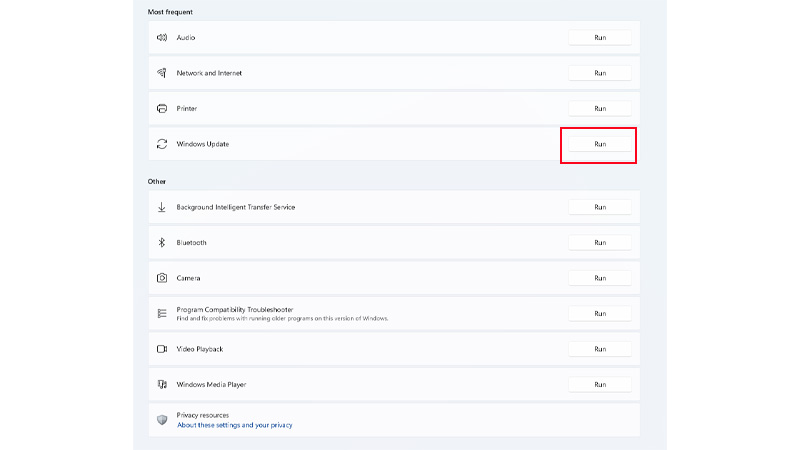
The Windows troubleshooter helps you with basic troubleshooting and error fixes. You can troubleshoot your Windows Update from settings and then see if you can now install the KB5022282 update. To do the Windows update troubleshooting, follow the steps below:
- Firstly, go to Settings on your Windows. From the System options, click on Troubleshoot.
- Now, go to Advanced Troubleshooters.
- Then, from the options click on the Run option beside Windows Update.
- Finally, Restart your Windows and try to install the Windows 10 KB5022282 update.
This will help you install the update on your Windows 10. If not, you can try the other fixes that are mentioned further in the guide.
Disk Clean Up
If you are trying to get the new update, it might get stuck due to low disk space on your Windows 10. Try to clean up the disk on your Windows and then try to install the KB5022282 update. To clean the disk space, follow the below-given steps:
- On your PC, search for Disk Cleanup and open the file.
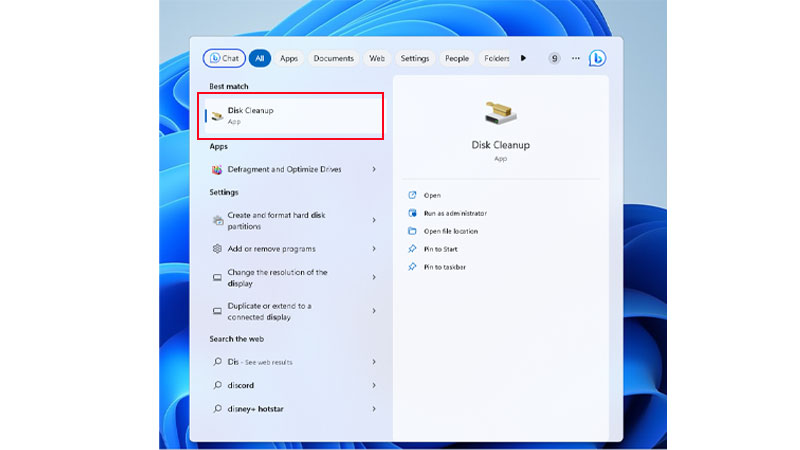
- Now, from the drop-down method, select your Main Drive; Drive C, for cleanup.
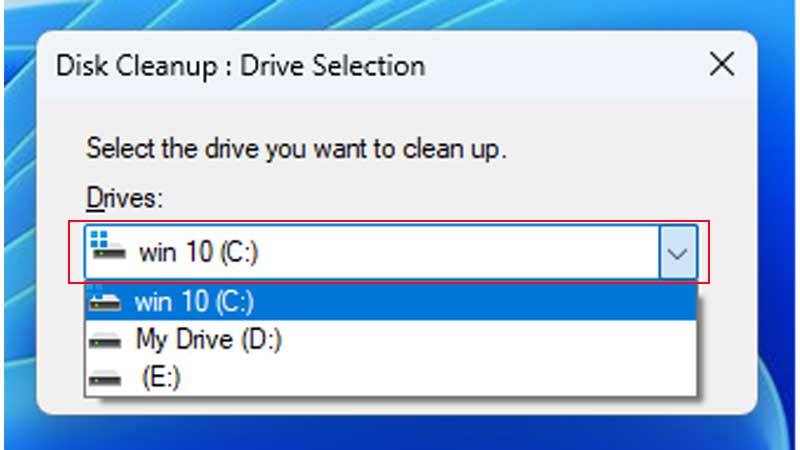
- From the files, select the ones that you want to clear. You can select Temporary Internet Files, Delivery Optimization Files, or other temporary files that you want to delete.
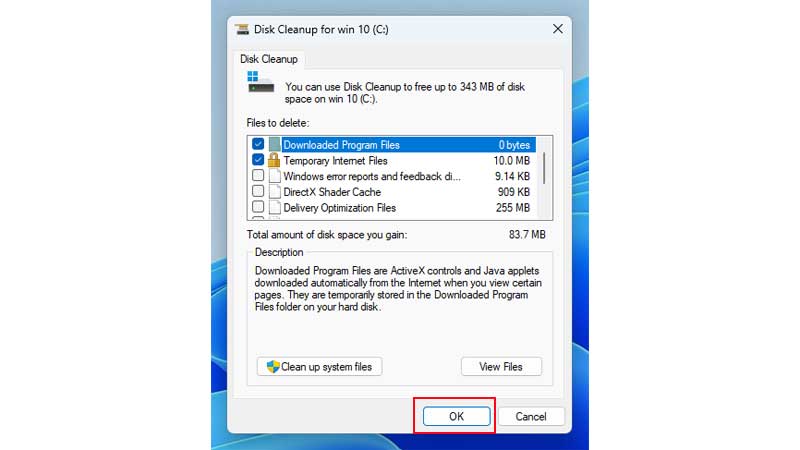
- Finally, click on Ok and you have your Disk space cleaned up.
You can now try to install the update back on your Windows 10 and have the new features. If you still cannot install the update, keep reading.
Manually Install The Update On Your Windows 10
Another way that you can try is by manually adding the update on your Windows. This can simply be done by following the steps explained below:
- On your Chrome, go to the official Microsoft Update Catalog and search for KB5022282 in the search bar.
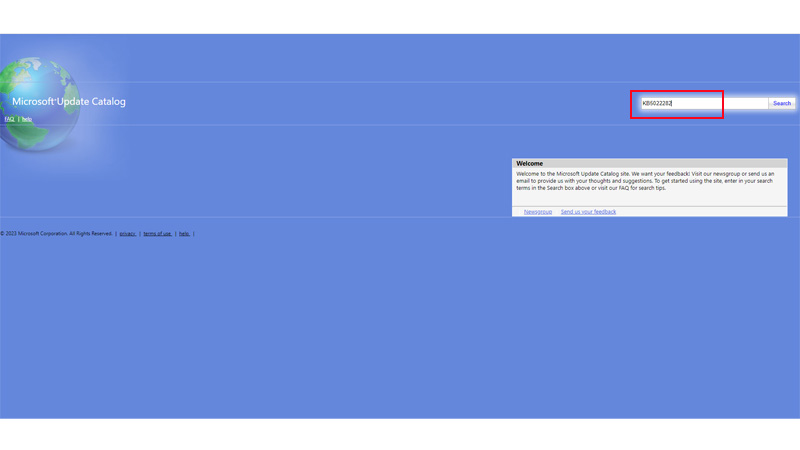
- Now, from the options, select the version you want to download depending on your System Specifications. To know about your System Specifications, right-click on the Start menu>go to System>under Device Specifications, and check System Type.
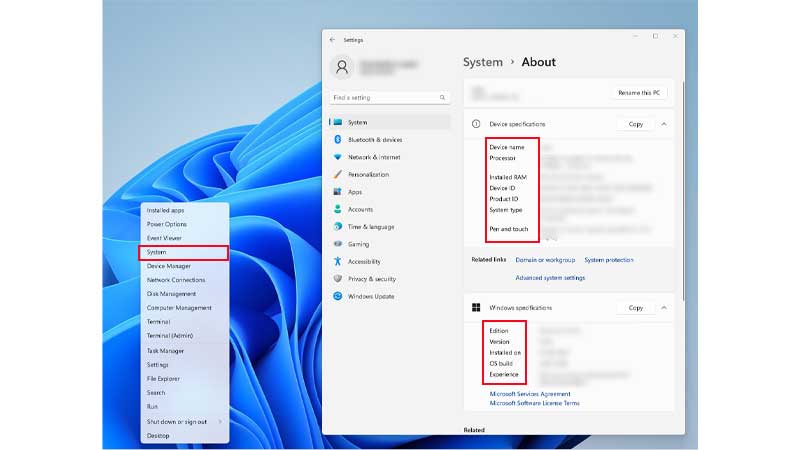
- Then, after knowing the version to download, click on Download beside the version.
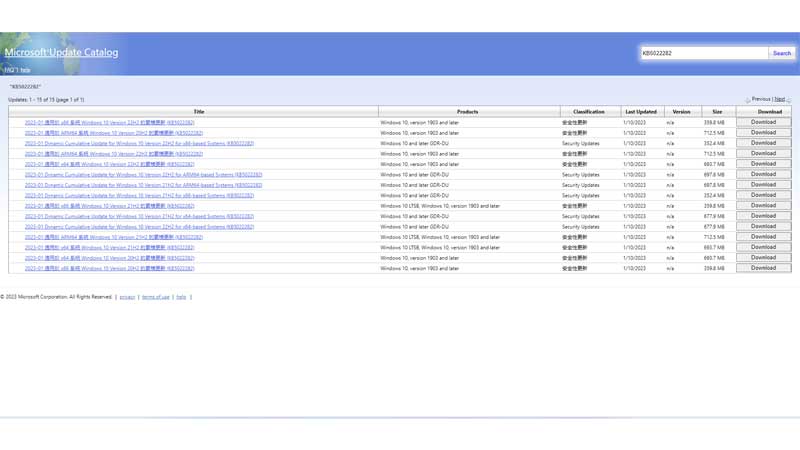
- Finally, follow the instructions that will be on the screen. Restart your Windows and check if the system has been updated.
This method will install the update KB5022282 manually on your system.
Disable Or Uninstall Third-Party Anti-Malware From Your System
Sometimes, third-party anti-malware or security programs interrupt the installation process. This can be due to updated security features in the new updates. To avoid installation errors due to such anti-malware programs, uninstall them temporarily from your system.
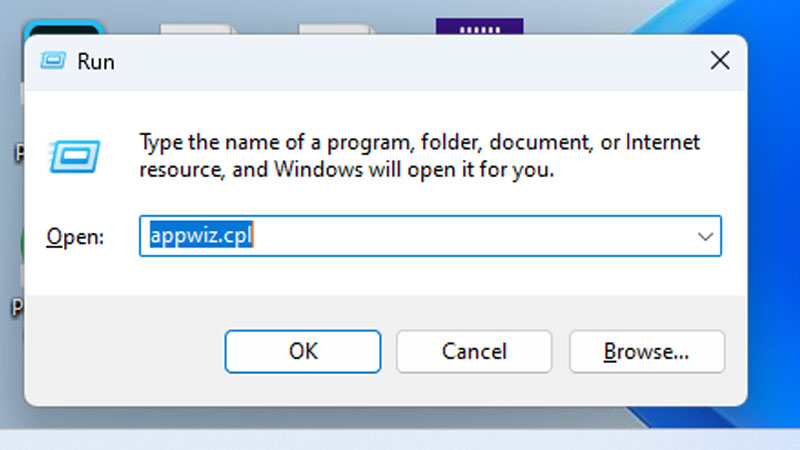
To uninstall them, click Windows + R>type appwiz.cpl on the Run Command>right-click on the third-party malware program from the options>click on Uninstall>verify and click Ok>Restart your Windows. Now, try to install the KB5022282 update on your Windows 10.

Reset Your Components On Windows Update
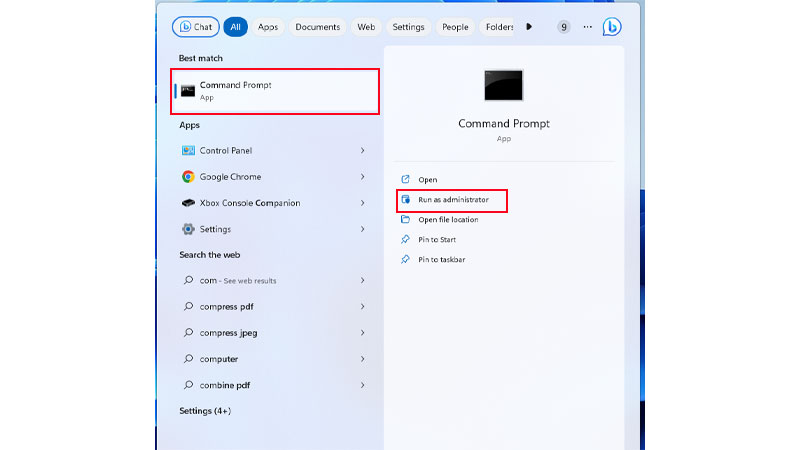
Use the Command Prompt on your Windows 10 to reset the Windows Update Components. To do the reset, on your system, search for Command Prompt>click on Run As Administrator>confirm by clicking Yes. Now, on the screen, type the following commands; press Enter after typing each command:
- net stop bits
- net stop wuauserv
- net stop appidsvc
- net stop cryptsvc
- Del “%ALLUSERSPROFILE%\Application Data\Microsoft\Network\Downloader\*.*”
- rmdir %systemroot%\SoftwareDistribution /S /Q
- rmdir %systemroot%\system32\catroot2 /S /Q
- regsvr32.exe /s atl.dll
- regsvr32.exe /s urlmon.dll
- regsvr32.exe /s mshtml.dll
- netsh winsock reset
- netsh winsock reset proxy
- net start bits
- net start wuauserv
- net start appidsvc
- net start cryptsvc
After the last command, close the Command Prompt. Now, Restart Windows and try to install the KB5022282 update on your Windows 10.
Check For Corrupted Files Using DISM On Windows 10
Sometimes the installation error can occur due to corrupted files on the system. To find and delete the corrupted files, using the DISM, follow the steps explained below:
- On your system, search for Command Prompt.
- Now, right-click and select Run as Administrator. Confirm by clicking Yes.
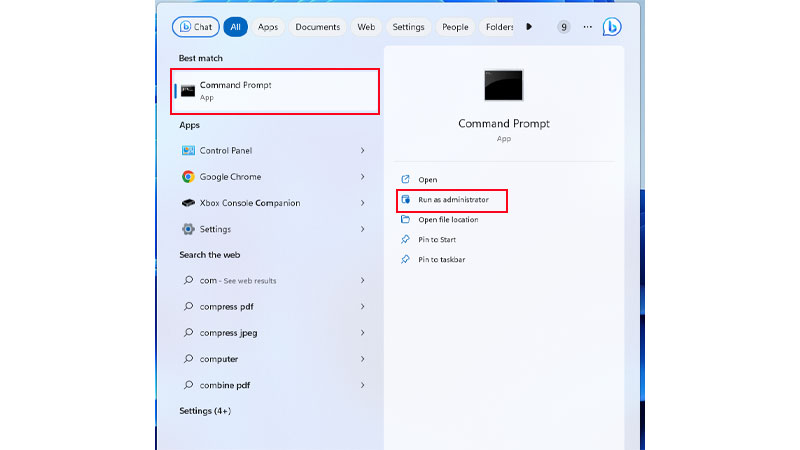
- Then, type in the command, sfc /scannow and press Enter.
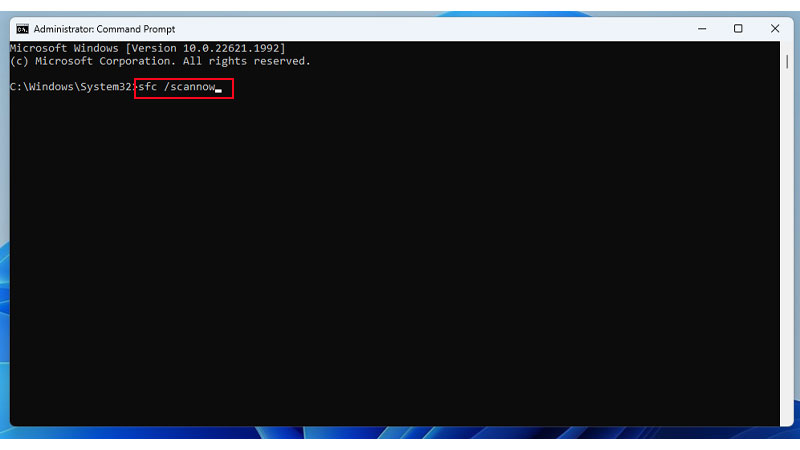
- Finally, after the scanning and repairing, Restart your PC.
If you still face an issue, you can reopen the Command Prompt as before and type in the following commands; press Enter after typing each command:
- DISM /Online /Cleanup-Image /CheckHealth
- DISM /Online /Cleanup-Image /ScanHealth
- DISM /Online /Cleanup-Image /RestoreHealth
After this, Restart your device and then Install the KB5022282 update on your Windows 10.
From Official Microsoft Website
Another way you can fix KB5022282 fails to install on Windows 10 is with the help of the Microsoft Website. To update from the Microsoft Official Website, follow these steps:
- On your browser, search for the Microsoft Official website. Search for Windows 10 Installation Media.
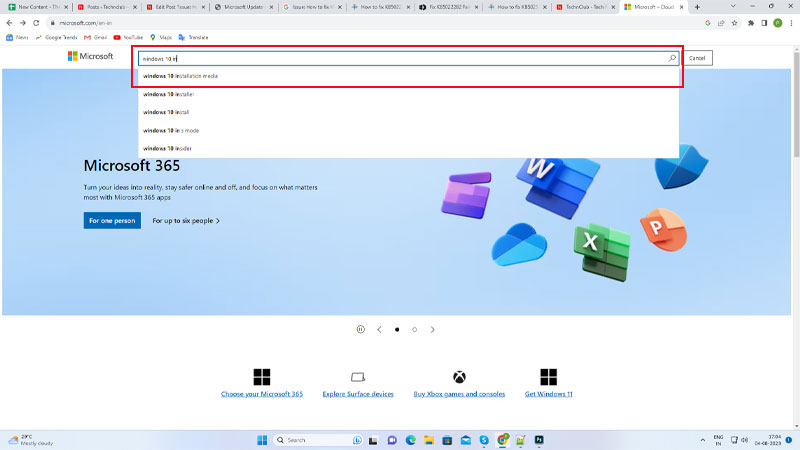
- Now, from the options, click on Download Windows 10.
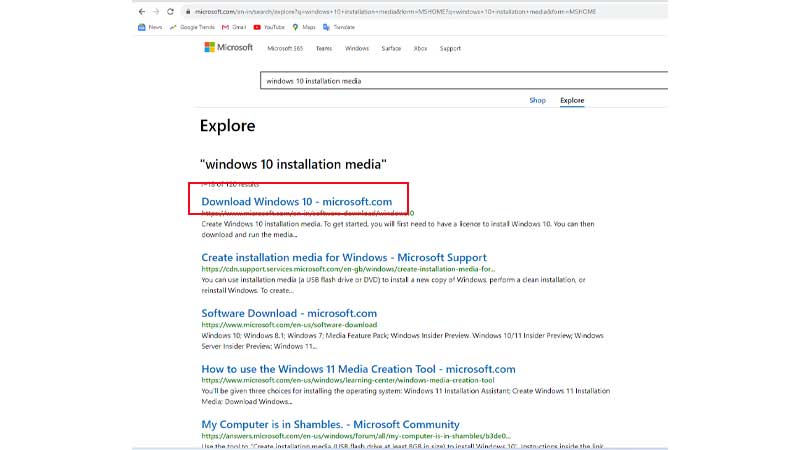
- Then, click on Update Now or Download Now option on the screen. Follow the on-screen instructions and complete the installation process.
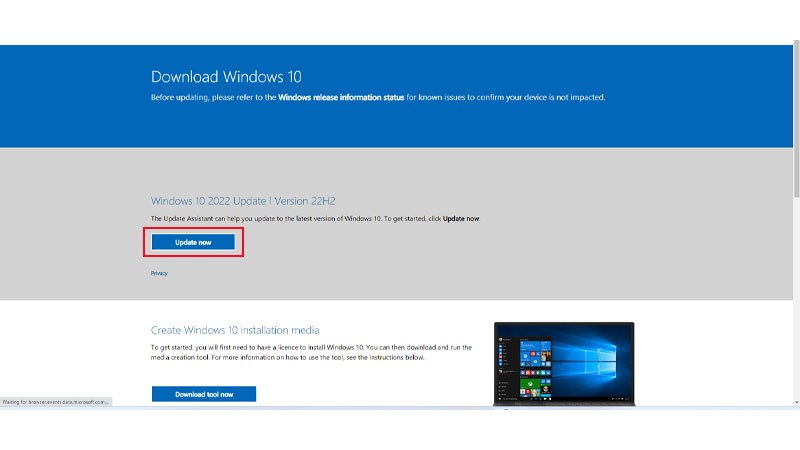
- Finally, Restart your PC and see if Windows 10 has been updated.
These were the seven different solutions that you can try to fix KB5022282 fails to install on Windows 10 issue. Also, this update will help you use your Windows more smoothly and accurately. If you want to know more about such Windows update fixes, read these guides – Fix Cannot Install KB5022360 Update on Windows 11 or Fix Minecraft Red Screen on Windows 10.
