
While updating your iPhone 14 Pro, the screen freezing can disrupt your iOS update in between. In this guide, we have covered five easy solutions to fix the screen freezing bug. The freezing of the screen can be due to many reasons like overheating or low disk space. But the new update brings new features to the iPhone and improves the user experience. Thus, to fix the iPhone freeze bug, read the solutions covered in this guide.
How to Fix the iPhone 14 Pro Freezing After iOS 16.5 Update?
There are a lot of reasons which can lead to your iPhone 14 Pro screen getting frozen during or after an iOS update. The frozen screen on your iPhone can be due to the following reasons:
- Overheating – During the update, if the phone gets overheated, it may lead to the freezing of your iPhone screen, stopping the update process.
- Low Charging – Due to the low battery on your device, the device might stop working by freezing the screen. This can happen during the update or after the update has been completed.
- Low Space – To bring a new update to your device, there should be disc space ready to use. If it is full, it cannot update further and might freeze the device screen.
- Internet Connection – iOS update requires a strong internet or WiFi connection to complete the process. If the internet connection gets disrupted, it might stop the update or freeze your iPhone’s screen.
Depending on the cause of the problem you can fix this iPhone 14 Pro freezing error by following these workarounds:
1. Force Restart your iPhone
During the update, if the screen gets frozen and does not respond to your touch, try to force restart the phone. To force restart your iPhone 14 follow these steps:
- Firstly, press the Volume Up and Volume Down button simultaneously.
- Then, press and hold the side button till the Apple logo appears.
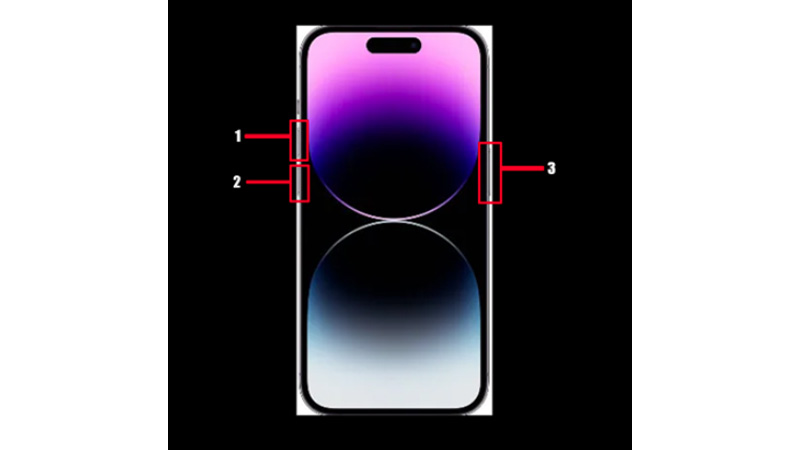
- Now, leave the button and let the phone restart itself.
- Finally, your phone will get restarted.
After your phone is restarted, check if the problem has been solved. If not, you can try the other solutions mentioned below.
2. Clear the Cache before doing an Update
Before going for an update on your iPhone 14 Pro, clear the device space and cache to avoid running out of space. The cache is where small memories get stored, especially from the web browser or Safari. To clear the cache on your device follow these simple steps:
- Firstly, open Settings on your device.
- Then, go down to Safari.
- Now, scroll down and click Clear History and Website Data.
- Finally, tap and confirm on Clear History and Data.
This will delete your cache and Safari memory so that the device can have more space for new updates.
3. Charging your iPhone
While updating, if the screen gets to freeze, this might be due to low battery. Plug in your iPhone to charge and leave the device until it gets the battery charged up. Sometimes overcharging can also lead to the freezing of your iPhone 14 Pro screen while they update. Check wisely if battery charging is required or not and then update the device again.
4. Check your Network/WiFi Connection
While on an update, check the network and WiFi connection. If the WiFi shuts down or shows a network deflection in the middle of the update, it can freeze your iPhone screen. Check or change to a better network connection to restart the update on your iPhone 14 Pro.
5. Restore using iTunes to fix the Screen Freeze
Note: After restoring using iTunes, all the data gets deleted, and the iPhone gets back to factory settings.
After trying all the solutions above, if the screen is still frozen, you can update or restore to factory settings using iTunes. But this will delete the data from your iPhone. Make sure the PC/Mac you are using has the latest version of iTunes installed on it. After you have connected your iPhone 14 Pro to the PC/Mac, follow these steps to restore using iTunes:
- Firstly, launch iTunes on your PC/Mac.
- Then, put your iPhone on recovery mode, following the steps same as force restarting the iPhone.
- Now, from the pop-up window, select the Update option to keep your data untouched.
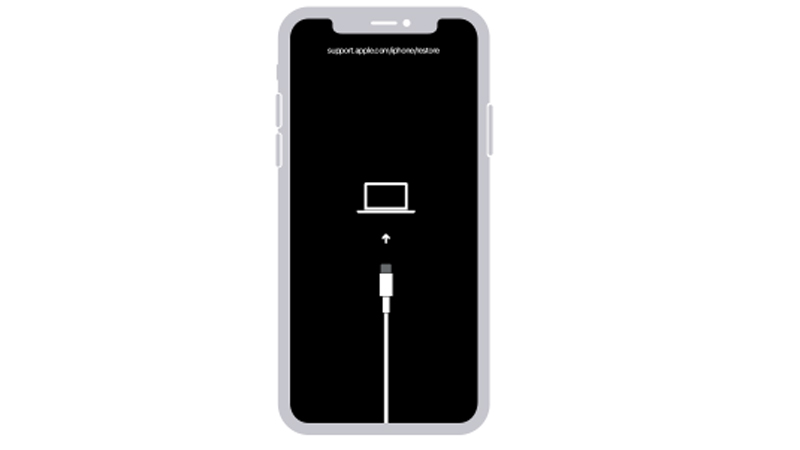
- But, if the update option is unavailable, you will have to select the Restore your iPhone option which will delete your data.
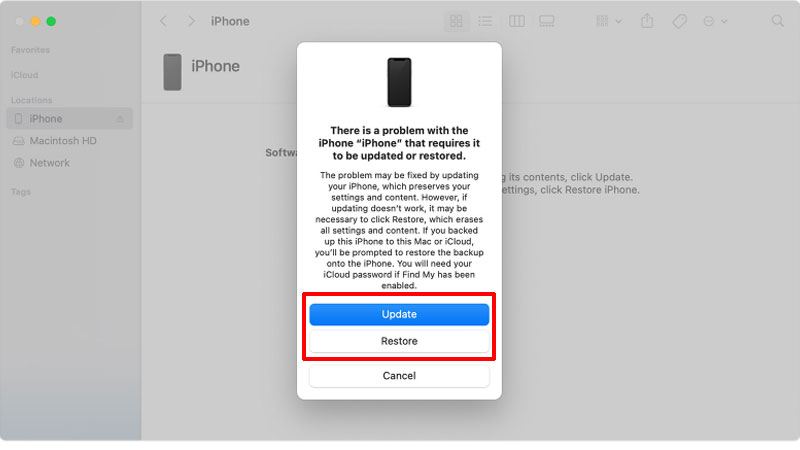
After your iPhone 14 Pro has been updated or restored to factory settings, the freeze screen issue will get fixed, and then you can have your iOS update started again.
These were the few ways to fix the screen freezing bug during or after the iOS update on your iPhone 14 Pro. After the iPhone gets updated, some similar bugs and issues might arise. Like, WhatsApp Notifications not showing on iPhone 14 Pro or Bricked Issue on iPhone 14 Pro.
