
While moving to an updated version of the iPhone 14 Pro, it might affect the settings of your phone in some way or the other. Also, this can affect WhatsApp notifications settings. This guide has six different ways in which you can fix the issue of not getting WhatsApp notifications on iPhone 14 Pro after the update. There are many reasons why WhatsApp messages could not be seen until the App is opened like network issues, turned-off notifications, or more. Let us find out the solution to get WhatsApp notifications back.
How To Fix WhatsApp Notifications Not Showing On iPhone 14 Pro
Here are six different ways in which you can fix the WhatsApp notifications issue on your iPhone. You can try one or all of them if you are not getting your WhatsApp notifications.
Turn on WhatsApp notifications after the new update
Check your WhatsApp settings if the WhatsApp notifications are turned on. If not, to turn on WhatsApp notifications, open WhatsApp on your iPhone>Click on Settings>then tap Notifications. Ensure that the notifications are turned on for all messages, groups, and calls.
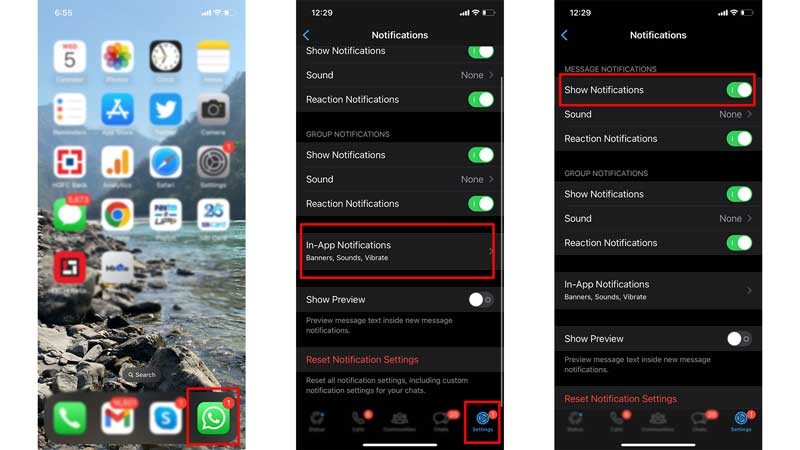
Uninstall and Reinstall WhatsApp
If your WhatsApp notifications are not popping up, check the network connection first. If the network is good, uninstall your WhatsApp and then reinstall it from the Apple App Store. After reinstalling turn on all the notifications on your iPhone and WhatsApp.
Restart iPhone
Try to force Restart your iPhone to establish a good network on your device. Then check for the WhatsApp notifications issue if it has been fixed. To force Restart your device, quickly click on the Volume Up and Down Button>then hold and press the Side Button till you see the Apple Logo. Release the button and the device will get restarted.
Battery Optimization Settings
Check the Battery optimization settings on your device to enable WhatsApp notifications. Go to Settings>then go to Battery>check for Low Power Mode. If the Low Power Mode is turned on this can affect the WhatsApp notifications on your device. Turn it off, if not required.
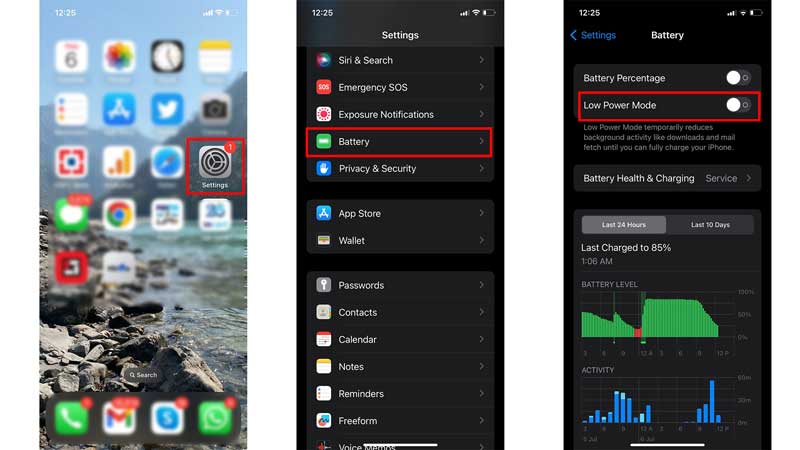
Background App Refresh Settings
Check the Background App Refresh Settings on your iPhone. If the settings are turned off this will not allow WhatsApp to pop up notifications in the background. To turn on Background App Refresh Settings, go to Settings> General> Background App Refresh>Turn on WhatsApp toggle.
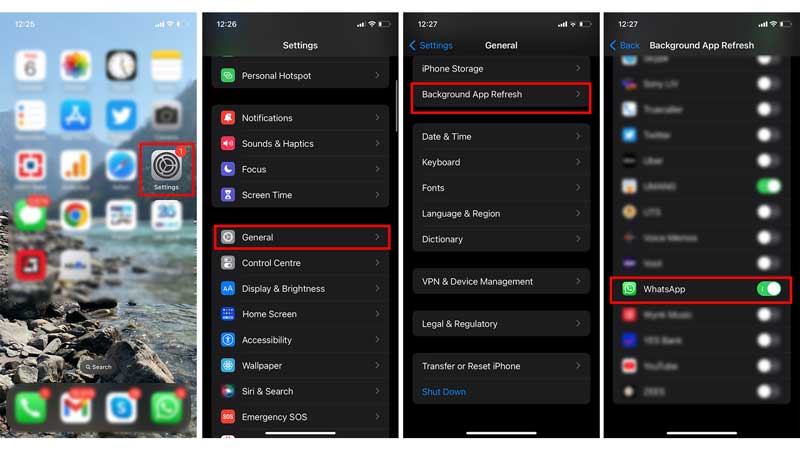
Reset All Settings on Your iPhone
If none of the settings changes from above work, you can try resetting all the settings to default on your iPhone. To Reset All settings, go to Settings>General>Transfer or Reset iPhone>Reset All Settings. Then type in your lock screen Passcode and then press again on Reset All Settings. This will reset your settings back to default.
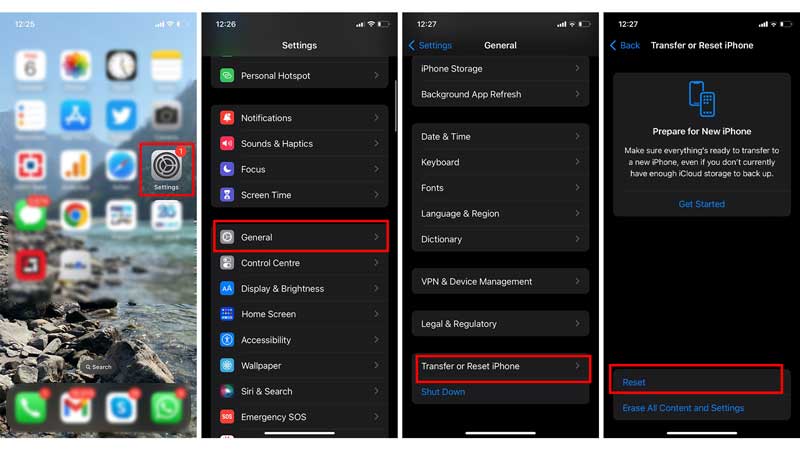
These were a few solutions to try if your iPhone 14 Pro is not showing WhatsApp notifications. If you still face an issue with the WhatsApp notifications, you can try contacting Apple support or WhatsApp support team for the same. If you are facing the same issue on your Apple Watch you can read our guide – WhatsApp Notifications not Showing on Apple Watch.
