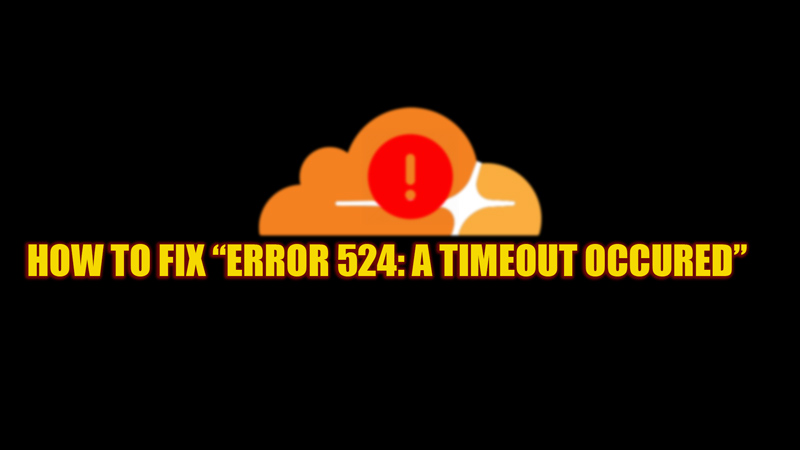
The “Error 524: A Timeout Occurred” is a Cloudflare error. This happens when the websites using Cloudflare to connect to the server take more time than expected. This issue can be fixed from the website developer’s end. However, you can still try some solutions mentioned in this guide to fix minor glitches.
Fix: Error 524: A Timeout Occurred (2023)
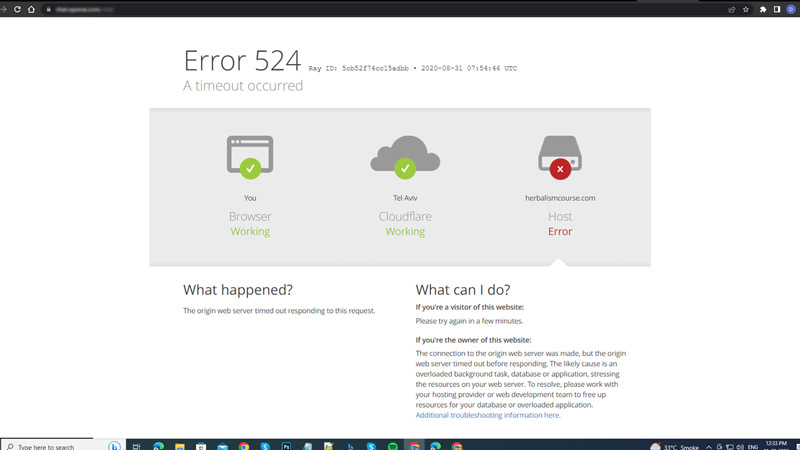
Cloudflare helps to establish a connection with your website server network faster. However, when the connection takes more than the expected time to connect, you might face the error code 524. There are not any major fixes for the users, as the issue lies mostly on the developer’s end. However, you can follow the below-mentioned workaround to fix the minor issues:
1. Refresh Webpage to fix Error 524
The best method to try when you see the error code 524 is to refresh or restart the webpage. You can do this by pressing the ‘Ctrl’ + ‘F5’ keys on your keyboard, or by clicking the ‘Reload’ button. You can also try closing the browser and restarting the website to fix the issue.
2. Check Server Status
Due to the high volume of users visiting the website or some other server issues, the website’s server network may be down. This can also be the reason why you see the error code 524. This is common for popular websites or applications, such as Spotify, or ChatGPT. In such cases, you can’t do much other than check the live server status updates from the Downdetector website or your website’s official server status page.
3. Clear Browser Cache & Cookies
Some corruption on your browser cache memory can also cause the error code 524, you can fix it by clearing the cache by following these steps:
- Open the ‘Clear browsing data’ window by pressing the ‘Ctrl’ + ‘Shift’ + ‘Del’ keys on your desktop keyboard.
- If you are using the Chrome browser, click the ‘Clear Data’ option, and the cache will be deleted.
- On the Microsoft Edge browser, click the ‘Choose what to clear’ button next to the ‘Clear browsing data now’ tab under the ‘Clear browsing data’ section.
- Now, select the ‘Cookies and other website data’ and ‘Cached images and files’ checkboxes.
- Finally, click the ‘Clear Data’ button to clear the cache and cookies of your Microsoft Edge browser.
That’s everything covered on how to fix the “Error 524: A Timeout Occurred” issue. Also, check out our other guides, such as How to fix the ‘500 Internal Server Error’ on NGINX or How to fix the “Cannot Verify Server Identity” error on iPhone.
