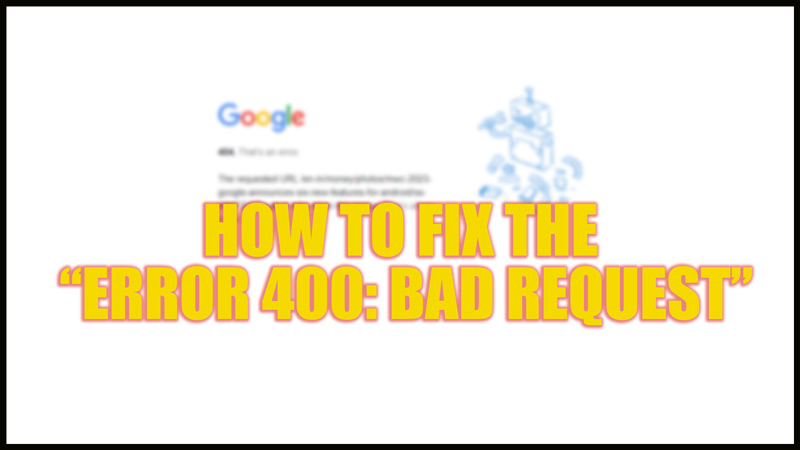
While trying to open a website on your web browser, you might encounter a “400 Bad Request Error” message. This happens because of the request you sent to the website server might be incorrect or unavailable. This error is mainly an issue at the client-server end, and there might be many small reasons and fixes that you can get from this guide.
Fix: 400 Bad Request Error
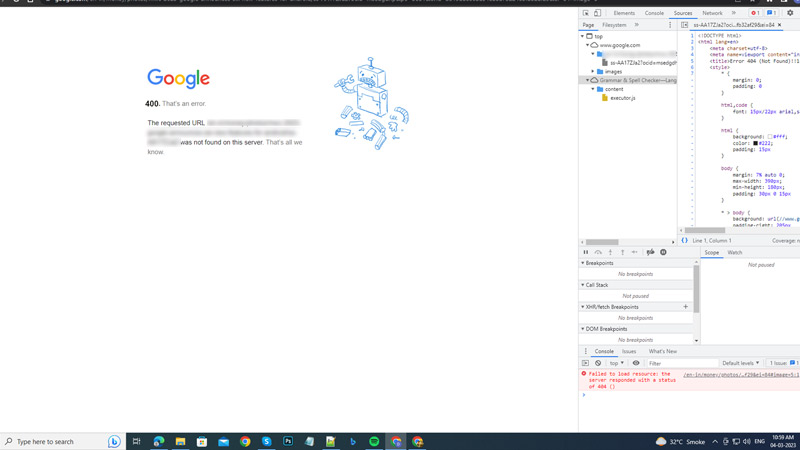
The “400 Bad Request Error” message appears if the client request gets failed to execute by the website server due to some fault at the client-server end. If you see this error message, you can fix it in the following ways:
1. Check for the Spelling mistake on the URL
More than often, an incorrect URL is one of the reasons behind the error code 400 shooting up. Hence, the very first thing a user must do is to check for any spelling mistake in the URL, even if there’s a change in the capitalization of the letter it can cause this issue.
2. Clear DNS cache to fix Error Code 400
If the error code 400 occurs, you can try clearing the DNS cache on your Windows, Android, or iOS device, and you can do this by following these steps:
a. Clear DNS cache on Windows
To Clear the DNS cache on your Windows 10 desktop and above, follow these steps:
- First, open the elevated Command Prompt on your Windows desktop and type the following command:
ipconfig /flushdns
- Now press the ‘Enter’ key on your keyboard to execute the “Flush DNS” command.
- Finally, restart your PC to fix the error code 400.
b. Clear DNS Cache on Android or iOS
To Clear DNS Cache on your Android or iOS devices, follow these steps:
- On your Chrome browser, type the following path on the URL search field:
chrome://net-internals/#DNS
- Then, select the ‘Clear host Cache’ option, from the right-hand panel.
- When a prompt appears, select the ‘Clear Cache’ option and then select the ‘Flush Sockets’ option.
- The DNS cache will be cleared in minutes on your Android or iOS device.
3. Other Methods
- Network errors are another reason for error code 400 to shoot up. If possible, try connecting to the Wi-Fi network to fix the issue.
- You can try clearing your web browser cache and cookies to reset any corrupted cookies.
- If a page has been removed from the website, even then error code 404 can appear. In such cases, you can’t do anything.
That’s everything covered on how to fix the “400 Bad Request Error” issue. Also, check out our other guides, such as How to fix the “Error 524: A Timeout Occurred” issue or How to fix the Error Codes 1020, 524, 404, and 403 on ChatGPT.
