Undoubtedly, Realtek is one of the best audio drivers for Windows PC. However, when the driver is outdated or corrupted you might get a “This device type is not supported” error message when you restart your PC after a Windows update. This error indicates the compatibility issues of the Realtek audio driver with your Windows desktop, and you can fix it with the help of this guide.
Fix: “This device type is not supported” Realtek Error (2023)
You can fix the Realtek “This device type is not supported” error on your Windows desktop by following these workarounds:
1. Run the audio troubleshooter
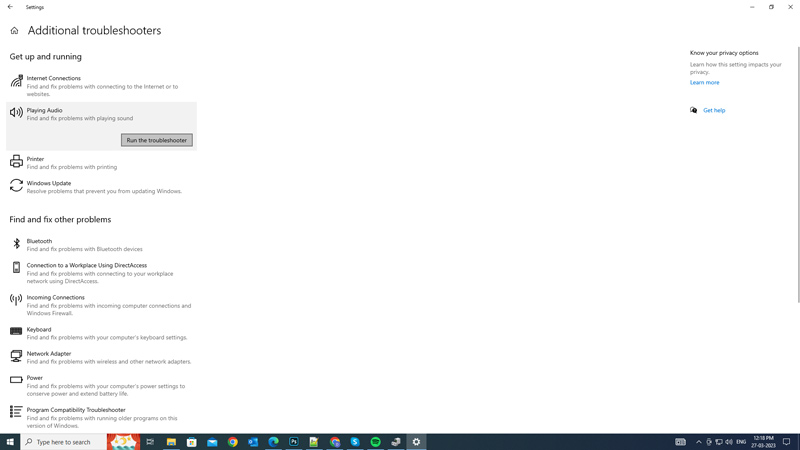
Windows has a built-in tool that can diagnose and fix common audio problems that cause the “This device type is not supported” error message to trigger, and you can use it by following these steps:
- First, open the Settings app by pressing the ‘Windows’ + ‘I’ keys on your keyboard and click the ‘Update & Security’ tab.
- Select the ‘Troubleshoot’ tab from the left panel and click the ‘Additional troubleshooters’ hyperlink.
- Then click the ‘Playing Audio’ tab under the ‘Additional troubleshooters’ window.
- Now click the ‘Run the troubleshooter’ button that appears under the ‘Playing Audio’ tab and wait for the troubleshooter to diagnose the issue.
- After the troubleshooter completes the diagnosis, follow the instructions mentioned in the troubleshooter prompt to fix the issue.
2. Update, Reinstall, or Roll Back your audio driver
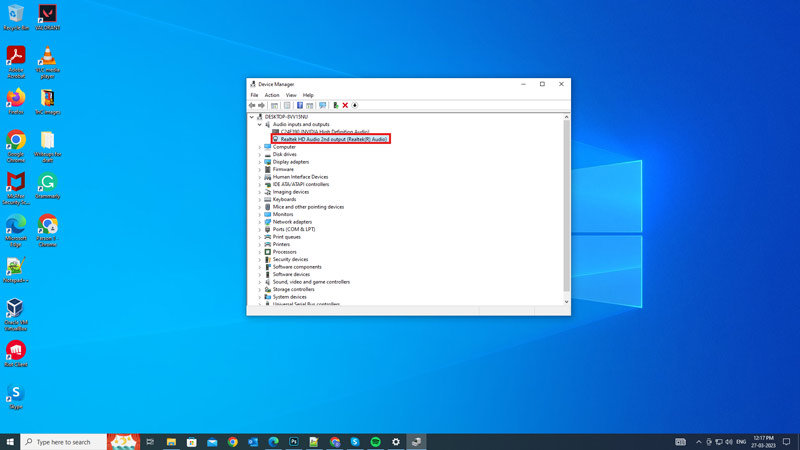
If running troubleshooter fails to fix the error “This device type is not supported” issue, you can try updating, reinstalling, or rolling back your Realtek audio driver by following these steps:
a. Update Realtek audio driver
- Firstly, open the Device Manager by right-clicking on the Start menu and selecting it from the power menu.
- Then, select the ‘Audio inputs and outputs’ option from the list and expand it.
- Now right-click the ‘Realtek High Definition Audio’ option and select the ‘Update driver’ option.
- On the new prompted window, select the ‘Search automatically for drivers’ option and wait for Windows to find and install the latest driver for your device.
- Finally, check if the Realtek error is fixed.
b. Reinstall Realtek audio driver
If updating your audio driver does not work, you can try reinstalling it. This can help if your audio driver is corrupted or missing some files. To reinstall your audio driver, follow these steps:
- First, go to Device Manager > Audio inputs and outputs and right-click on Realtek High Definition Audio from the list.
- Then select the ‘Uninstall device’ option and click the ‘Delete the driver software for this device’ checkbox in the prompt window.
- Finally, click the ‘Uninstall’ button and restart your PC. Windows will automatically reinstall the default audio driver for your device.
- Now check if the Realtek error is fixed.
c. Roll back Realtek audio driver
If reinstalling your audio driver does not work, you can try rolling back your audio driver. This can help if your audio driver was working fine before you updated it and the update caused some problems. To roll back your audio driver, follow these steps:
- First, navigate to the ‘Realtek High Definition Audio’ option on Device Manager from the above-mentioned steps.
- Now right-click on it and select the ‘Properties’ option.
- Then go to the Driver tab and click the ‘Roll Back Driver’ button.
- Now follow the instructions on the screen to roll back your audio driver to the previous update.
That’s everything you need to know on how to fix the “this device type is not supported” Realtek error. Also, check out our other guides, such as How to download and install Realtek audio driver for Windows 11 or How to fix “DirectX encountered an unrecoverable error” on Windows.
