If you are a Mac user and use Adobe Creative Cloud apps, you may have encountered a situation where the app asks you to sign in repeatedly or prompts you to enter your keychain password. This can be annoying and frustrating, especially if you don’t remember your keychain password or don’t know why Adobe needs access to it. Hence, this guide will help you fix the Creative Cloud keychain login request on your Mac in simple steps.
Fix: Adobe Creative Cloud Keychain Login Request on Mac (2023)
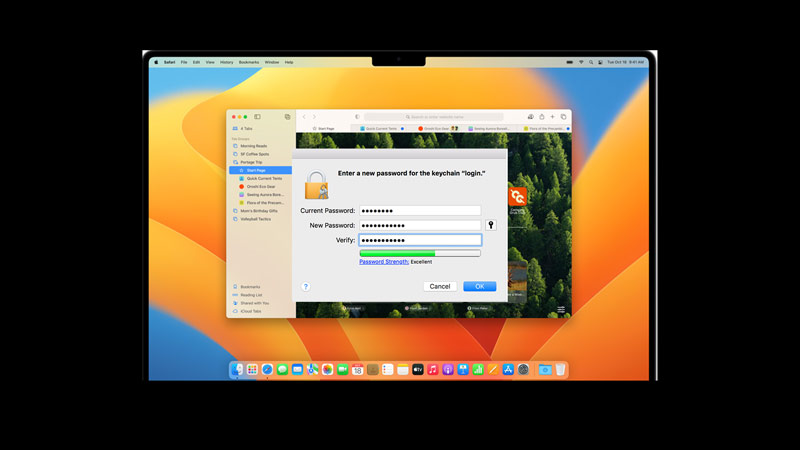
Keychain is a feature of macOS that stores your passwords, certificates, and other sensitive information securely. It allows you to access various services and apps without entering your credentials every time. Adobe Creative Cloud apps use keychains to store some license information and user preferences. When you launch an app, it tries to access its items in the keychain to verify your identity and settings. If the app cannot access the keychain, there are several possible reasons why Adobe Creative Cloud apps may prompt you for your keychain password as mentioned below:
- Changing your user account password and not updating your keychain password accordingly.
- You may have reset your user account password using another administrator account or recovery mode and did not reset your keychain password.
- Deleting some Adobe license files from your system manually or by using a third-party cleaner app.
- Uninstalling the third-party antivirus software that interferes with the keychain service or deletes some Adobe license files.
Hence, depending on the cause of the issue, there are different ways to fix it. Therefore, here are some common solutions that may work for you:
1. Update your keychain password
If you recently changed your user account password, you need to update your keychain password. Otherwise, the app will not be able to access the keychain with the old password. To update your keychain password, follow these steps:
- Go to Applications > Utilities and open the Keychain Access app.
- Click the ‘Edit’ option, then select the Change Password for Keychain “login” option.
- Enter your old password, then enter your new password twice and click the ‘OK’ button to save changes.
- This should sync your keychain password with your user account password and allow Adobe Creative Cloud apps to access it.
2. Reset your default keychains
If you have reset your user account password using another administrator account or recovery mode, you need to reset your default keychains. Otherwise, the app will not be able to access the old keychains with the new password. Hence, to reset your default keychains, follow these steps:
- First, open the Keychain Access app and select the ‘Keychain Access’ menu.
- Now click on Settings, then select the ‘Reset Default Keychains’ option.
- Enter your user account password when prompted and click the ‘OK’ button to save changes.
This will create new empty login and iCloud keychain with the same password as your user account and delete all previous items from them. You may need to re-enter some passwords for other services after this process.
3. Restore deleted Adobe license files
If you have deleted some Adobe license files from your system manually or by using a third-party cleaner app, you need to restore them from a backup or reinstall them. Otherwise, the app will not be able to verify your identity and settings. Hence, to restore deleted Adobe license files, follow these steps:
- First, download and install the ‘Adobe Licensing Repair Tool’ in LicenseRecovery111.dmg file format for MacOS from the Adobe Creative Cloud licensing download website.
- Unzip the file and double-click on LicenseRecoveryLauncher.app.
- Enter your administrator credentials when prompted.
- After the license recovery process is complete, restart your computer to fix the issue.
Note that if you have installed some antivirus software that interferes with the keychain, make sure to disable or uninstall them. This will prevent any such issues to happen in the future.
That’s everything covered on how to fix the Creative Cloud keychain login request issue on Mac. Also, check out our other guides, such as How to fix Photoshop error 183 on MacBook or How to fix Adobe Creative Cloud installation error 105.
