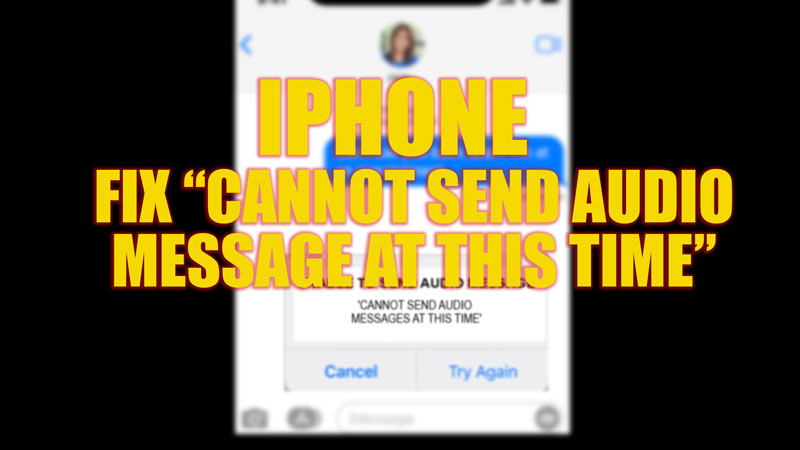iPhone users mostly use iMessage to send text messages or voice messages. With the new iOS 16, Apple has improved iMessages features such as deleting a sent text message. Also, it made changes to sending Audio messages by shifting the ‘Audio message’ option to the Keypad’s app drawer. Like every new iOS version when launched, this one too brought lots of bugs and error messages that pop up whenever you try to send an Audio message. A lot of time, even after hours of retries, this problem continues. To fix ‘Cannot send Audio Messages at this time’ on your iOS 16 iPhone, this guide will help you.
Fix: “Cannot Send Audio Messages at this time” on iPhone with iOS 16
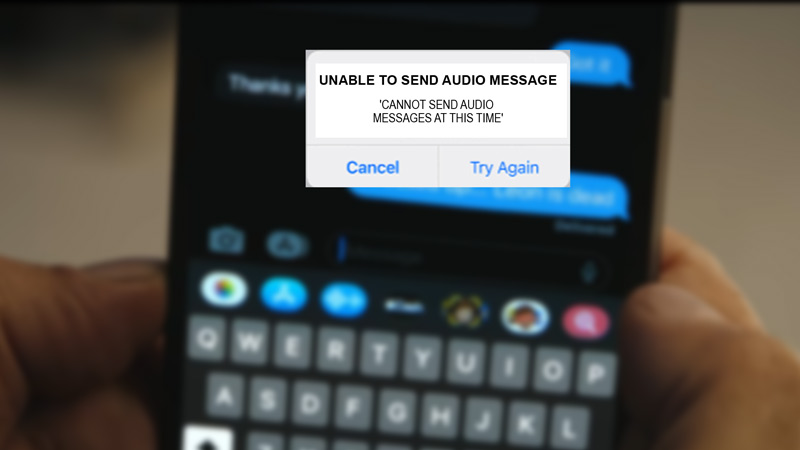
The ‘Cannot Send Audio Messages at this time’ error on iPhone with iOS 16 is generally caused due to unstable internet, you can fix this by following the methods given below:
- Shift to high-speed internet
- Change to 5GHz Wi-Fi network
- Turn off Low Data mode
- Force Quit iMessage
1. Shift to High-Speed internet
If you are using a cellular network for sending Audio messages, shifting to a Wi-Fi network that gives better internet speed can help you fix the issue. You can turn on Wi-Fi by following these steps:
- Open the Settings app from the home screen of your iPhone.
- Search and tap on the ‘Wi-Fi’ tab to open settings.
- Turn on the ‘Wi-Fi’ toggle and select your connection.
- Now try again sending iMessage and see if it works.
2. Change to 5GHz Wi-Fi Network
Sometimes shifting to a Wi-Fi network doesn’t help much to solve the issue. This is because your Wi-Fi must be running on 2.4GHz band frequency, and new generation iPhones are capable of running at 5GHz speed internet. If you have a Dual-Band Wi-Fi router, try connecting to the 5G network by going to Wi-Fi settings and tapping on the same Wi-Fi network but with the band that has 5G written on it, and try sending the audio message. If it still doesn’t work, run a speed test of your Wi-Fi networks and see if there aren’t any network issues.
3. Turn off Low Data mode
If you are using Low data mode, your device may restrict iMessage from using your cellular data. To turn off low data mode, follow these steps:
- Open Settings on your iPhone, and tap the ‘Cellular Data’ tab.
- On the Cellular Data settings window, tap on the ‘Cellular data options’ tab, and a new window will open.
- Here tap on ‘Data mode’ to open a new window.
- Tap on the ‘Low Data Mode’ toggle to turn it off.
4. Force Quit iMessage
If none of the above steps work. Trying Force quitting and relaunching iMessage can fix the error in no time. To Force quit iMessage, here are the steps:
- Open iMessage and leave and allow it to run in your background.
- After 2 minutes, swipe up from the bottom of the screen and hold at the center until the background apps window opens.
- Find iMessage from the background running apps and swipe up to force quit.
- Now, as an additional step, you can try restarting your iPhone, then open the iMessage app and see if the error is fixed.
Apart from this, if the problem continues and you have any antivirus app installed on your device, allow all the permissions for iMessage. If the problem continues, repeat the above steps one more time, to fix it.
That’s everything covered for fixing ‘Cannot send audio messages at this time‘ on your iOS 16 iPhone. Also, check out our other guides such as How to fix turning off the iMessage issue on iPhone or you can also fix the iMessage activation error on your iPhone with the help of our guide.