
If your screen goes black every time you start playing a new game, it’s time to find a workaround. Well, in that case, maybe the troubleshooting steps below will come in handy. The fixes listed in this tutorial are compatible with Windows 11 and focus on resolving any software-related issues that may be causing a black screen when trying to play your favorite games. Check out the steps in this guide to fix the black screen issue while playing games on Windows 11.
Windows 11: How to Fix Black Screen While Playing Games (2023)
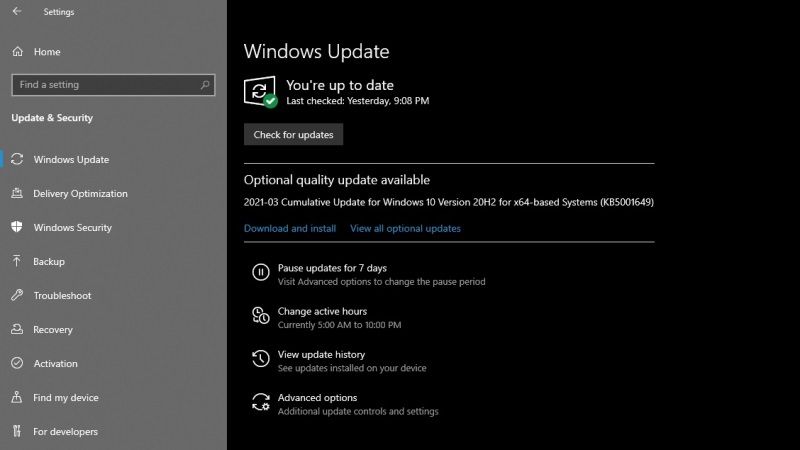
There are various solutions to fix the black screen issue while playing games in Windows 11, such as installing any pending Windows updates, updating your graphics drivers, or checking advanced power options. Below you will find all methods to fix the Windows 11 black screen problems while gaming on your PC.
1. Install the latest Windows 11 updates
Due to a pending Windows Update, you are bound to get a black screen while playing games on Windows 11. The updates that need to be installed may be causing problems or there might be even outdated software installed. Either way, before you do anything else, make sure your system is running the latest version of Windows 11:
- On your Windows 11 computer, press Win + I shortcut keys.
- This will bring System Settings to your computer.
- From there, click Update & Security.
- In the Windows Update area (located in the left pane of the main window), make sure that the update is not pending your approval.
- If so, install available updates and restart your computer.
- Try to play your games now and see if the black screen problem persists or not.
2. Update your graphics drivers
- On your computer, right-click the Windows Start icon.
- From the list that will be displayed, click on the Device Manager entry.
- Now in Device Manage, find the graphics drivers.
- Right-click on the drivers and select “Update”.
- Finally, reboot the system.
3. Check Advanced Power Options
- Access the Control Panel by typing it in the Search bar and pressing the Enter key.
- In the Search box, type Power Options and access the entry of the same name.
- From your current power plan Click Change plan settings.
- Then click Change Advanced power settings.
- From the next window, extend PCI Express.
- And make sure stateful power management is turned off.
That’s all you need to know about how to fix the black screen issue while playing games in Windows 11. In the meantime, do not forget to check out similar types of guides only on our website TechNClub.com here: How to Stop Windows 11 from Minimizing Games When CTRL Key is Pressed, and How to fix VPN Extremely Slow on Windows 11.
