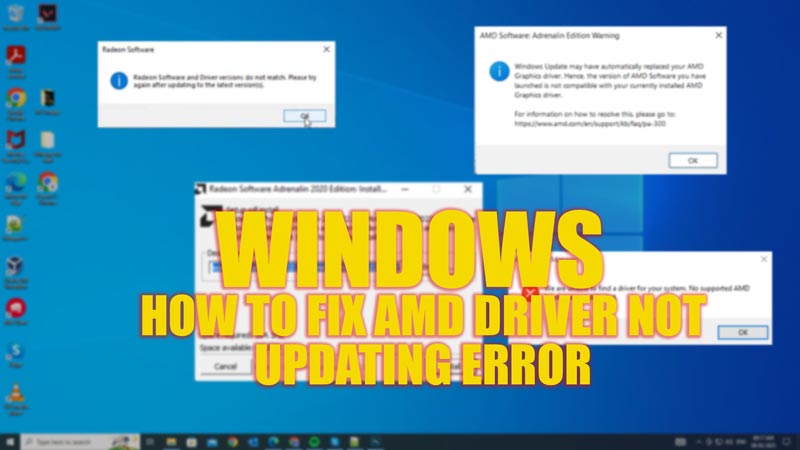
If you are using an AMD graphics card on your Windows PC, you may encounter some issues when trying to update its driver to the latest version. The AMD driver not updating error can cause various problems, such as poor performance or compatibility issues. Fortunately, there are some ways to fix this error and install the latest update of your AMD driver and this guide will help you with it.
Fix: AMD Driver not updating error on Windows (2023)
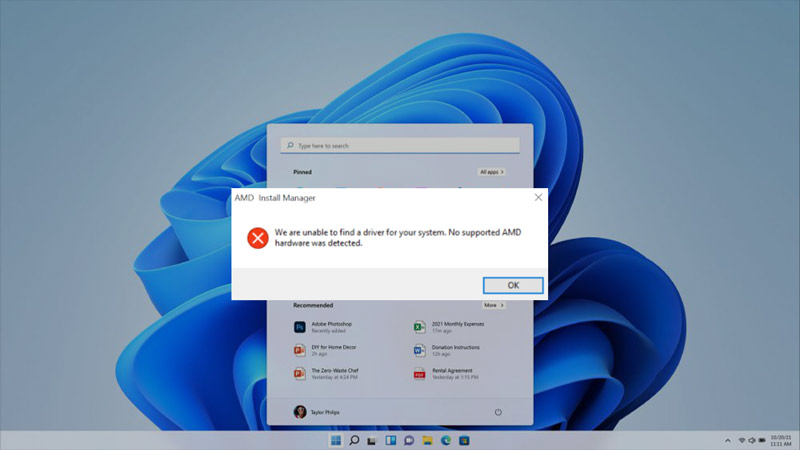
You can fix the AMD driver not updating error on your Windows desktop by following these steps:
1. Uninstall your current driver
Sometimes, the AMD driver not updating error can be caused by corrupted or outdated files from your previous driver installation. To remove them, you can use the AMD Catalyst Install Manager, which is a tool that comes with the AMD driver package, and you can use it by following these steps:
- Firstly, open the Control Panel from the Start menu Search box and click on the Programs tab.
- Then click the ‘Programs And Features’ tab and right-click the ‘AMD Catalyst Install Manager’ from the list.
- From the menu, select the ‘Change’ option.
- When the wizard appears, select the ‘Express Uninstall ALL ATI Software’ option.
- Now follow the wizard instructions and click the ‘OK’ button at the end to finish the uninstallation process.
- Finally, restart your PC and reinstall your AMD driver to fix the issue.
2. Manually download the new AMD driver
You can try to download the new driver manually from the AMD website if the driver fails to update automatically. To do this, you need to know the exact model and specifications of your AMD GPU, as well as your Windows version and system type. To find this information, follow these steps:
- Press ‘Windows’ + ‘R’ to open the Run window and type ‘dxdiag’ without quotes and press the ‘Enter’ key on your keyboard.
- In the DirectX Diagnostic Tool window, click the ‘Display’ tab and note down the name and manufacturer of your graphics card.
- Then click the ‘System’ tab and note down your operating system and system type.
- Once you have this information, go to the AMD website and select your product from the drop-down menu.
- Then download the latest driver version of your device and save the file on your PC.
- Now run the file and follow the setup instructions to complete the installation process.
- Finally, restart your PC after installation to update the driver.
3. Disable the Integrated GPU card
If you have both an integrated GPU card like Intel HD Graphics and a dedicated AMD GPU card, you may need to disable the integrated GPU to avoid conflicts and errors when updating your AMD driver. You can disable your integrated GPU card by following these steps:
- Firstly, press the ‘Windows’ + ‘X’ to open the power menu and select the ‘Device Manager’ option.
- Expand Display adapters and right-click on your integrated GPU card.
- Select the ‘Disable device’ option from the menu and restart your PC.
- Now try updating your AMD driver to see if the issue is fixed.
That’s everything covered on how to fix the AMD driver not updating error. Also, check out our guides, such as How to update video driver on Windows 10 or How to fix Windows 11 22H2 failed to install error.
