
Without a proper video driver, your screen will not look good on Windows 10. There can be scaling issues, unclear text, and invalid screen size. The best way to resolve a majority of screen-related issues is by updating the video driver. By default Windows Update downloads a relevant graphic driver and set the display resolution. But in some cases this does not work, thankfully there is a manual way of doing this. If you are using a Graphic Card then it becomes necessary to regularly update video drivers for better performance. This guide has steps on how to get the latest video driver via Device Manager in Windows 10.
Steps to Update Video Driver in Windows 10 via Device Manager
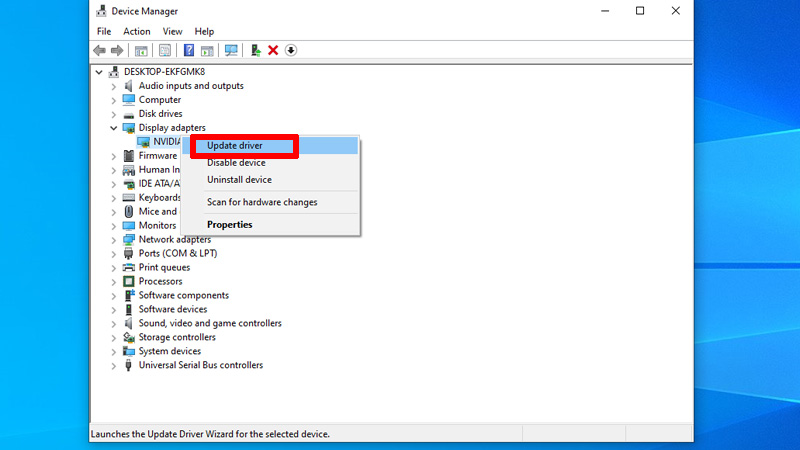
- Click on Start and type Device Manager on the Search Box.
- Or press Ctrl + R and type devmgmt. msc in the Run box. Click on Ok.
- Click on Display Adapters > Right-click on the default Display Hardware.
- Click on Update driver > Search automatically.
This is one way to update drivers. If you are using an Nvidia graphics card then you can download and install GeForce Experience, which does the same thing. For AMD there is AMD Software which auto-updates GPU drivers. If you are still not able to understand all the steps then try using DriverBooster. It is a free tool that allows you to download the latest drivers. If you are using an older graphics card then you can download its drivers from the official websites of Nvidia and AMD and then update your drivers.
This is how you can update Video Driver on your Windows 10. If you want to manually update other drivers like webcam drivers, audio drivers, processors, software related to your peripherals, storage controllers, and other peripherals used for your computer then do check our guide on How to Update Device Drivers on Windows 10.
