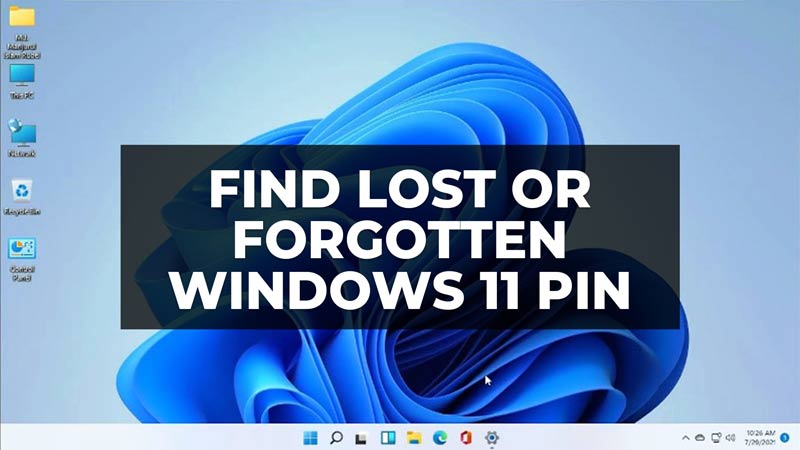If you forgot or lost your Windows 11 pin, don’t worry, as we have got you covered in this tutorial. There is more than one way to recover or reset Windows operating system passwords. Which way to go will depend on whether your account is local (stored on your computer) or linked to an email address (Microsoft Account). There is a solution for both conditions. Check out the steps given below to find your lost or forgotten Windows 11 login pin.
Windows 11: How to find Lost/Forgotten Login PIN (2023)
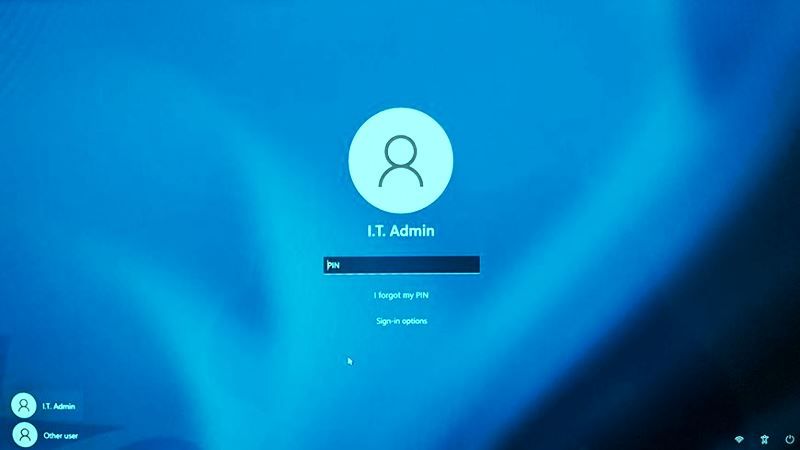
If you use Windows 11 (version 1803 and later) with a local account, you can reset your PIN or password quite easily. That is, you can delete the previous combination and generate a new one to access the system. Follow the steps below to find a lost or forgotten Windows 11 login pin.
- Click on the Reset password link that appears on the screen after entering an incorrect password.
- The system will display the security questions you activated when creating your account, just give the answers.
- If the answers are correct, Windows 11 will display fields for you to create a new password. Just create the new password, return to the login screen, and enter the generated combination to enter your account.
On Windows 11, you may not find the reset password option if your computer is part of a network. In this case, contact your administrator to recover or recreate the combination.
How to Recover Microsoft Account Pin or Password
If you sign in to Windows 11 with a Microsoft Account, it’s easier to reset the password. To do this, on the login screen, follow the steps below:
- Click on I forgot my password.
- In the interface that appears, enter the email of your Microsoft Account.
- The system will ask how you want to get the security code, simply choose your Microsoft Account email (depending on your registration, there are other options, such as receiving via SMS).
- Now, fill in the part of the email that is hidden and click on Get Code, taking care that you used the correct address.
- Go to your email (you can access it on your cell phone or on another computer), open the message sent by Microsoft, enter the code received in the Insert Code field, and click Next.
- Fill in the fields with your new pin or password, putting a secure and easy-to-remember combination, and then finally, click Next.
- That’s it, in this way, you have created a new login pin on Windows 11.
That’s all there is to know about how to find your lost or forgotten Windows 11 login pin. While you are here, you might be also interested to know How to fix VPN Extremely Slow on Windows 11, and How to fix WiFi Option Disappeared on Windows 11.