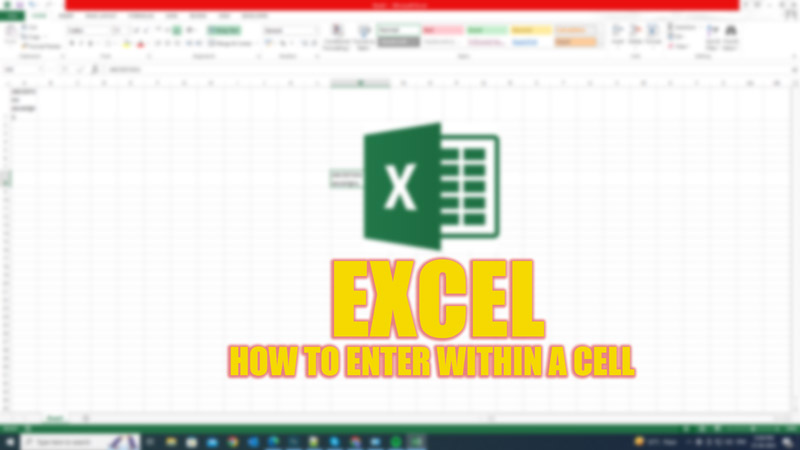
If you want to enter multiple lines of text within a single cell in Excel, you might think you need to use a text box or merge several cells. However, there is a simple trick that allows you to enter within a cell in Excel without changing its size or format, and this guide will help you with it.
Excel: How to Enter Within a Cell (2023)
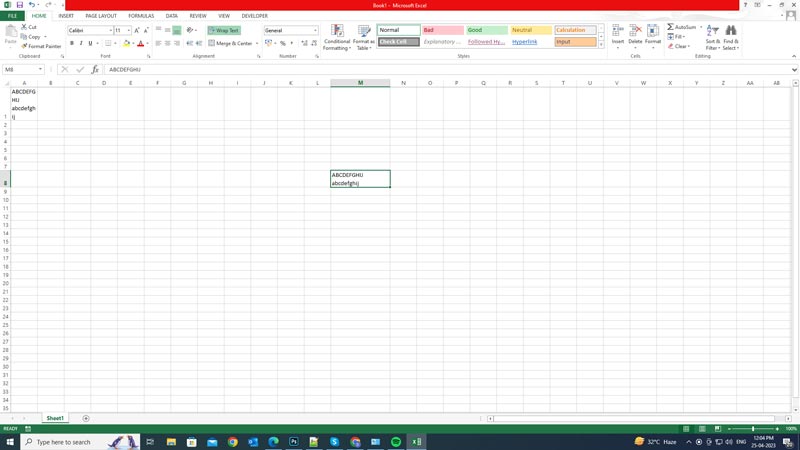
You can enter within a cell on your Excel sheet using a line break on your Windows or Mac desktop by following these workarounds:
a. On Windows
- Firstly, open the Excel sheet and select the cell where you want to type multiple lines of text.
- Type the text, and when you want to use a line break, press the ‘Alt’ + ‘Enter’ keys on your keyboard.
- Every time you want to start a new line in the cell, press the ‘Alt’ + ‘Enter’ keys on your keyboard and enter the text.
- To start typing in a new cell, click on the cell with the mouse or use the arrow keys on your keyboard to navigate to the new cell.
b. On Mac
- Open the Excel sheet on your MacBook and select the cell where you want to type multiple lines of text.
- Now, when you want to use a line break within the cell, press the ‘CTRL’ + ‘Option’ + ‘Return’ keys on your keyboard.
- The typing cursor will appear in the new line from where you can start typing the text.
- To start typing in a new cell, click on the desired cell with the help of the mouse.
This keyboard shortcut works in all versions of Excel and can save you time and hassle when you need to enter multiple lines of text within a single cell.
That’s everything covered on how to enter within a cell. Also, check out our other guides, such as How to highlight every other row in Excel or How to remove empty/blank rows in Excel.
