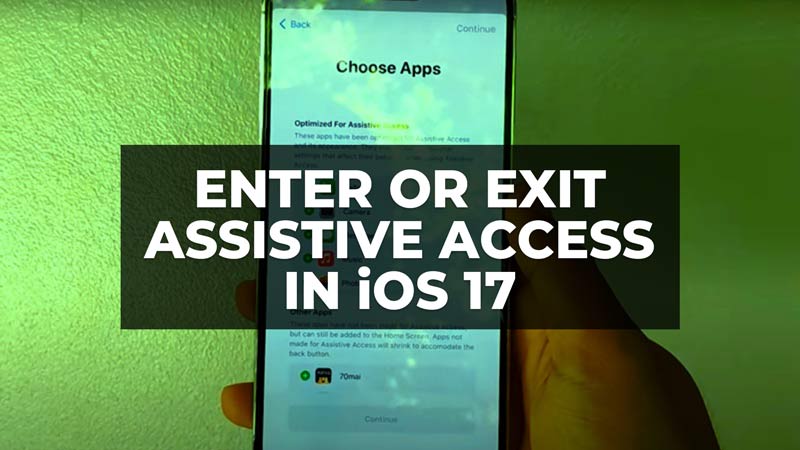Most iPhone apps are typically designed with outstanding user interfaces but in general, they are designed for people with good eyesight and cognitive abilities in mind. If you have any type of visual impairment, there are some apps with small text and small buttons that can be a real challenge to use and if you have a cognitive disability, apps with multiple buttons and menus can be overly complicated. In that case, you can use Assistive access to solve problems related to cognitive disorders. But how do you enable it? Well, in this guide, I am going to tell you how to enter or exit Assistive Access in the upcoming iOS 17 update in advance.
iOS 17: How to Enter or Exit Assistive Access
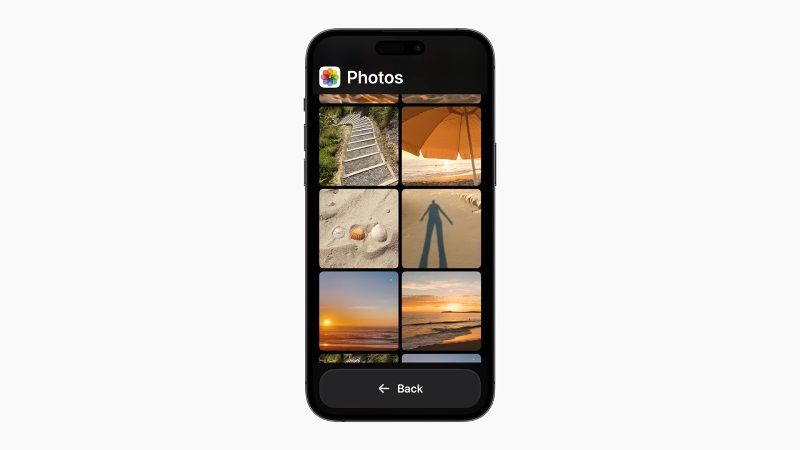
Assistive Access is a feature that Apple is going to release, which is distill apps down to their core components and essential features to lighten the cognitive load. Check out the steps given below to enter or exit the Assistive Access feature on your iPhone with iOS 17 update.
- First, you need to update your iPhone to the latest iOS 17 beta or the stable version when it releases, here are the steps to install the beta version: How to Enroll, Download & Install iOS 17 Beta on iPhone.
- Once you have upgraded to the latest iOS version, open the Settings app.
- On the top Search bar, type Assistive Access.
- Tap on Assistive Access from the list on the top to open the same settings.
- Then press the Set Up Assistive Access button.
- A menu will pop up, here tap on Continue.
- Tap Continue again, if you see that your device is associated with Phy or something similar.
- You will come across the Appearance page, here you can choose either Rows or Grid and then tap on Continue.
- Then you will come across the “Choose Apps” page, here you can select Calls, Cameras, Music, Messages, and Photo that are optimized for Assistive Access. After selecting your choices, press the Continue button.
- You will then come across the “Things to Know” page, press Continue here.
- The next page is “Notification”, just turn it on and press Continue.
- On the next Volume Buttons page, turn on the same option and press Continue.
- On the next Time & Battery page, turn on the option you would like and tap Continue.
- Enter your passcode to Set Assistive Access Passcode.
- Once the Assistive Access setup is finished, tap the “Enter Assistive Access Now” button and enter the passcode.
- Your iPhone with iOS 17 will show a message “Enabling Assistive Access”.
- That’s it, in this way, your iOS 17 device will enter Assistive Access. If you want to exit Assistive Access, just press and hold the Volume Up + Volume Down + Power Button for a couple of seconds to get out of the mode.
That is all you need to know about how to enter or exit Assistive Access in the upcoming iOS 17 update. If you are searching for more iOS 17 Tips and Tricks, check out similar types of guides only on our website TechNClub.com: How Journal app Works in iOS 17 and How to Use It, and How to Downgrade iOS 17 to iOS 16.