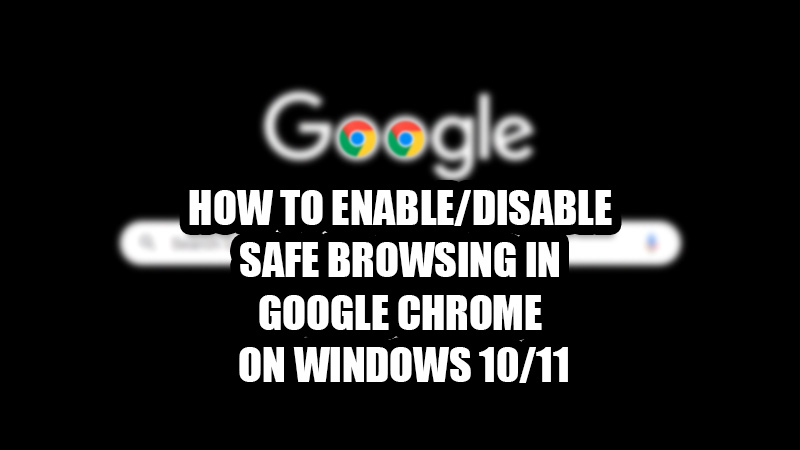The Internet is full of fascinating stuff. Here, you can find the craziest of things that nobody can ever think of. But, every coin has two sides, right? The Internet is as dangerous as helpful it can be. You may find many unethical sites and people who are just waiting for you to make a mistake. Though, brands like Google have stepped in to help the general public in this matter. They have provided some features in their Chrome Web Browser such as Safe Browsing which can save you from serious trouble. In this guide, we will show you how to enable or disable Safe Browsing in Google Chrome on Windows 11/10.
What is Safe Browsing in Google Chrome
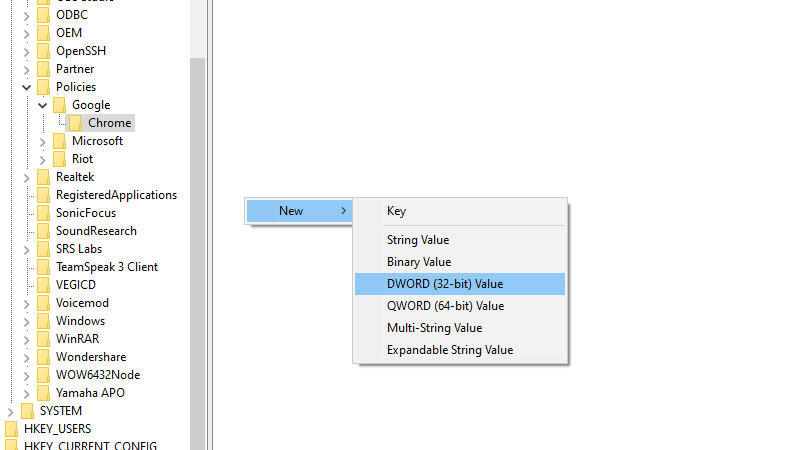
Google Chrome is the most used web browser in the world, which makes it vulnerable to many frauds and malicious websites too. Therefore, Google has embedded a feature for the users so that they can be safe from such websites. Safe Browsing in Google Chrome lets the users surf the internet while checking for potentially harmful websites. It then either warns the user regarding a harmful website, extension, or download.
How to Disable Safe Browsing in Google Chrome
Disabling Safe Browsing in Google Chrome on Windows 10/11 is an easy task which, we do not recommend. It will expose you and your Windows 10/11 computer to dangerous viruses and malware. But then too if you need to disable Safe Browsing in Google Chrome on your PC, we suggest you to create a System Restore first:
If you end up facing some problems in your Windows computer after disabling Safe Browsing, you can use the system restore point to revert to a point when your computer was working just fine. Now, follow these steps to disable Safe Browsing in Google Chrome:
- Type and search ‘Regedit’ in the search bar of your Start Menu. Launch the first search result.
- Copy and paste this location ‘HKEY_LOCAL_MACHINE\SOFTWARE\Policies’ in the Path section, right next to ‘Computer’.
- Click on the arrow next to ‘Policies’. This will expand the registry key.
- Right-click ‘Policies’ and hover the cursor over ‘New’.
- Select ‘Key’ from the next pop-up menu.
- This will create a new registry key. Name it ‘Google’.
- Right-click the ‘Google’ registry key, and select New > Key.
- Name this new registry key ‘Chrome’.
- Right-click on the empty area on the right side of the window.
- Select New > DWORD (32-bit) Value.
- Rename the DWORD Value as ‘SafeBrowsingProtectionLevel’ without quotes.
- Double click ‘SafeBrowsingProtectionLevel’ to open a pop-up window.
- Change the Value Data to ‘0’ and click the ‘OK’
Now, you just have to restart the Google Chrome browser and Safe Browsing will be disabled. To check if Safe Browsing is disabled in Google Chrome on Windows 10/11, follow these steps:
- Open Google Chrome.
- Click the three dots icon at the top right of the browser.
- Select Settings > Privacy & Security > Security.
- There, you will see the different options for Safe Browsing.
How to Enable Safe Browsing in Google Chrome on Windows 10/11
Safe Browsing is enabled on Google Chrome by default so you do not have to worry about enabling it if you did not disable it in the first place. But if you disabled it for some reason, follow these steps to enable Safe Browsing in Google Chrome on Windows 10/11:
- Go to the ‘SafeBrowsingProtectionLevel’ value as explained above.
- Delete this value and you are done.
This will enable Safe Browsing in the Google Chrome browser.
Yes, so that covers everything from disabling to enabling Safe Browsing in Google Chrome on Windows 10/11. Try checking out a few more of our guides that may help you further: How to Change Language in Google Chrome and How to Change Google Background in Chrome.