Windows 11 Moment 2 update is out now, this is the 2nd operating system upgrade that brings a lot of new features, such as the new Bing AI Search bar, full-screen widget board, Windows Studio Effects in Quick Settings, and more. Hence, to download and install Windows 11 Moment 2 update on your desktop, this guide will help you.
Download & Install Windows 11 Moment 2 Update [Manually & Automatically] (2023)
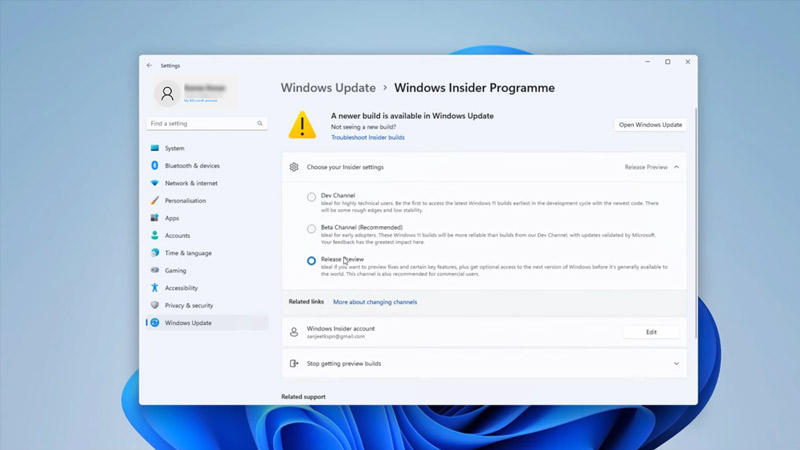
To automatically or manually install Windows 11 Moment 2 update, the prerequisite requirement is that your desktop should be running on the 22H2 version. If you have the 22H2 Windows 11 version, follow these steps to install the Windows 11 Moment 2 Update.
1. Automatically install Windows 11 Moment 2 Update:
- Open ‘Settings’ on your Windows 11 22H2 desktop by pressing the ‘Windows’ + ‘I’ keys on your keyboard.
- Then, click the ‘Update & Security’ tab.
- Now, from the left panel, select the ‘Windows Update’ tab.
- Finally, click the ‘Download & Install’ button.
- If a prompt appears asking permission to restart your desktop, click the ‘Restart’ button.
- For some users, the ‘Download & Install’ option may not be available. In such cases, click the ‘Check for updates’ button, this will reveal the new updates that are available to install on your device.
- Then, click the ‘Download & Install’ button and restart your desktop to get the Windows 11 Moment 2 update.
2. Manually Download Windows 11 Moment 2 Update:
To install the Windows 11 Moment 2 update manually, follow these steps:
- Open the Microsoft Update Catalog from your desktop browser.
- Now, click the ‘Download’ button next to the Windows 11 KB5022913 update package that matches your device architecture, such as x64 or ARM64.
- Then, follow the instructions in the prompt to install the Windows 11 update.
- If requested, restart your device to complete the installation procedure.
- The Windows 11 Moment 2 update will be installed on your desktop.
That’s everything covered on how to automatically or manually download and install Windows 11 Moment 2 updated operating system. Also, check out our other guides, such as How to remove ‘Show more Options’ from the Context menu on Windows 11 or How to change the user profile folder name on Windows 11.
![How to Download & Install Windows 11 Moment 2 Update [Manually & Automatically] (2023) Downlaod and install Windows 11 Moment 2 update](https://cdn.technclub.com/wp-content/uploads/2023/03/download-windows-11-moment-2-update.jpg)