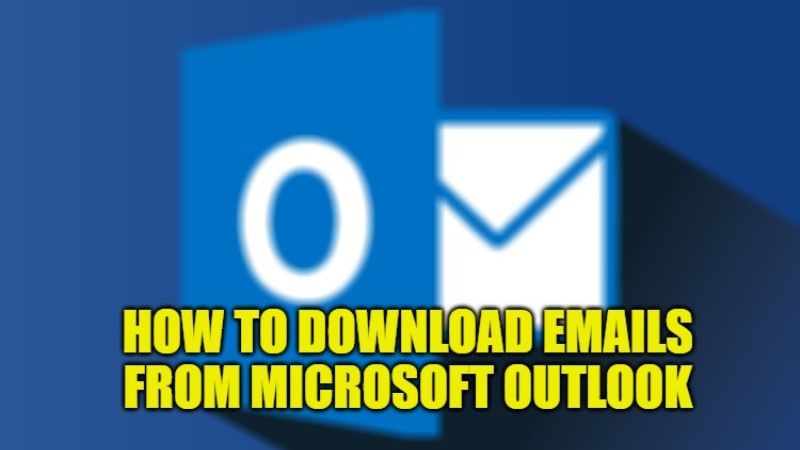Not only Microsoft Outlook just allow users to view and reply to their emails. The application, be it the desktop or web version, also allows its users to easily download their emails to PCs and save them for importing to other devices. There are many people who like to have important emails on their computers or uploaded to their favorite cloud storage provider. The question is how can we save all emails using Outlook? In that sense, in this guide, you will learn about how to download emails from Microsoft Outlook in detail below.
Microsoft Outlook: How to Download Emails (2023)
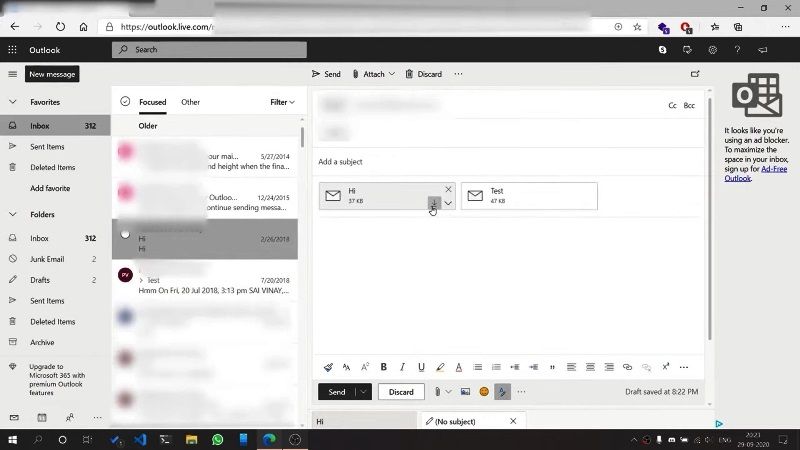
As mentioned above, the feature of downloading emails from Microsoft Outlook is available for both the desktop and web app. In this article, we will see how to make the most of it from a PC or browser. Below we are going to see how to download Outlook emails to your computer:
Download Emails from Microsoft Outlook to your PC
Here are the steps on how to download emails from the desktop version of Microsoft Outlook or Outlook 365 below:
- First of all, open the Outlook app on your PC. If you don’t have one, then you can download the Outlook app from the Microsoft site and install it on your computer.
- Select the email or multiple emails that you want to download.
- Next, click on File.
- After that select Save As from the left panel.
- Select the folder where you want to save the emails.
- Set a name for the content.
- Then you need to select a file format (for the time being, you can only use the MSG, .TXT, .OFT, HTML, or .MHT file format)
- Finally, click the save button.
Download Emails from Outlook on the Web
If you want to download emails from Microsoft Outlook on the web, even here the method is just as easy, but it must be noted that it is not possible to download multiple emails all at once, you have to repeat the steps for all of them individually. Here are the steps:
- Open a web browser (Google Chrome) on your PC and then open outlook.live.com.
- Now you have to click on the email you want to download.
- Next, click the three-dot button within the email itself.
- Select Download from the drop-down menu, and then click on Save.
- In case you do not see the Download button the only way is to save the email as a PDF.
- From Outlook.com, click your preferred email.
- Select the menu button with three dots.
- Then, click Print via the drop-down menu.
- At the top of the Print window, click Print again.
- From the save area, release the drop-down menu and select Save as PDF.
- Finally, hit the Save button and that’s it.
That is everything you need to know about how to download emails from Microsoft Outlook. If you are interested in more Outlook Tips and Tricks, then check out our other guides on How to Create & Add Signature to Outlook on Windows 10, and How to fix Outlook Search Not Working.