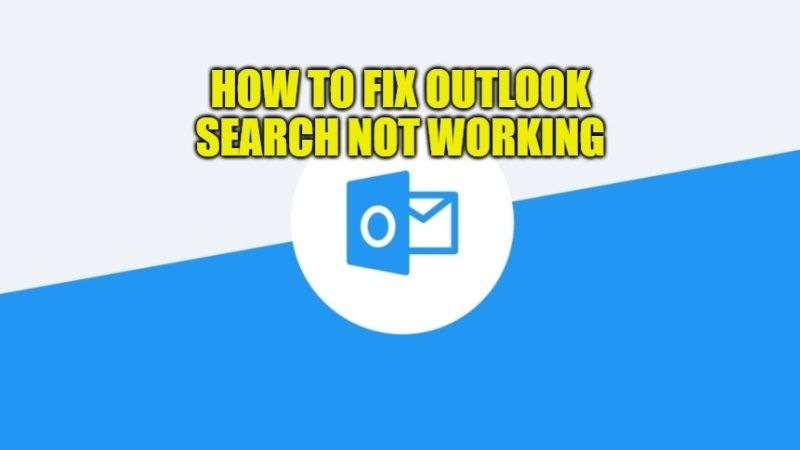
There is no doubt that Microsoft Outlook is one of the oldest and most powerful desktop email clients available. It can compete with both Mails on macOS and Mozilla’s Thunderbird. However, if you come across an error where Outlook search does not work, it can be one of the many issues. The correct fix depends on which Outlook search is not working. Fixing a failed Outlook search isn’t very much difficult. In this guide, I will show you different methods to fix Outlook search not working issues.
How to fix Outlook Search When It Is Not Working
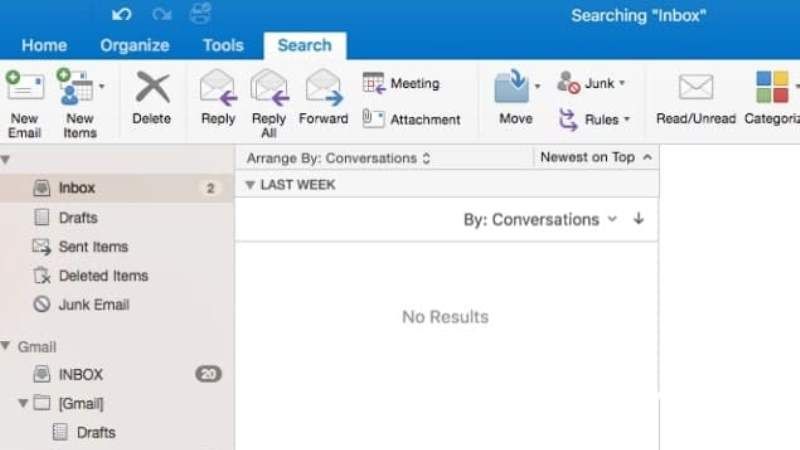
The Outlook email client is used daily in the private and corporate sectors for classifying messages and appointments in the Outlook calendar. The search function of this program is very much essential above all to those who receive and have to reply to many emails every day.
But what to do if Outlook search suddenly stops working? What problems can arise with the search function and how can they be addressed? Well, in this article, we will explain how to fix these Outlook search issues.
There are various methods to tackle the problem, although not all of them are applicable to a specific case. It is often advisable to try several to get the desired result.
Method 1: Allow system indexing
New messages are indexed by Outlook, however, if you are getting a lot of messages, Outlook will pause indexing until the system is idle and has access to more system resources. You can try to modify the system sleep time to stay awake longer, here’s how to do that:
- First of all, open Control Panel on your Windows system.
- After that, navigate to Hardware and Sound and then open Power Options.
- Now you have to choose Change plan settings which will be located next to your current power plan.
- Finally, you need to change the sleep setting time and set it to a few hours and so.
Method 2: Restart Outlook to fix Search Issues
Sometimes the simplest solution is the most effective. Restart the Outlook program, first by closing it and starting it again. Warning: in some circumstances, it is not enough to click on the “x” of the window to close Outlook, as it continues to run in the background although it is no longer visible.
Find out from the Task Manager if this is the case. If the Outlook icon is still active, you have not closed the program. Check between visible and hidden icons. To permanently close Outlook just click with the right mouse button on the icon and select “End task”. Alternatively, click on the Outlook menu on the item “File” then “Exit”.
Method 3: End the program via Task Manager
If Outlook does not react to your attempt to close it, you can force it to close via Task Manager. To terminate the “OUTLOOK.EXE” process it takes just a few steps:
- Type on the keyboard the key combination of CTRL + Alt + Del, a menu will open: now select the item Task manager.
- All the applications currently active on your PC are listed in Task Manager.
- Task Manager will show all running processes, including Outlook, in the “Processes” tab.
- Select OUTLOOK.EXE to end it by clicking on End task.
- Exit from Task Manager.
And that is everything you need to know about how to fix Outlook search not working on Windows 10/11. If you are interested in getting more information on Outlook tips and tricks, check out our other guides on how to fix Outlook Email View.
