Both iOS and macOS operating systems are designed to work nicely with each other. Thankfully, it is possible to switch between both devices without any kind of problem, either to take notes, manage files, send messages, etc. But what happens if you want to avoid so much synchronization? Perhaps it is for privacy, perhaps because several people use the Mac, but for whatever reason, disconnecting an iPhone from a Mac is extremely simple. This guide will teach you how to disconnect your iPhone from Mac Ventura.
Mac Ventura: How to Disconnect iPhone (2023)
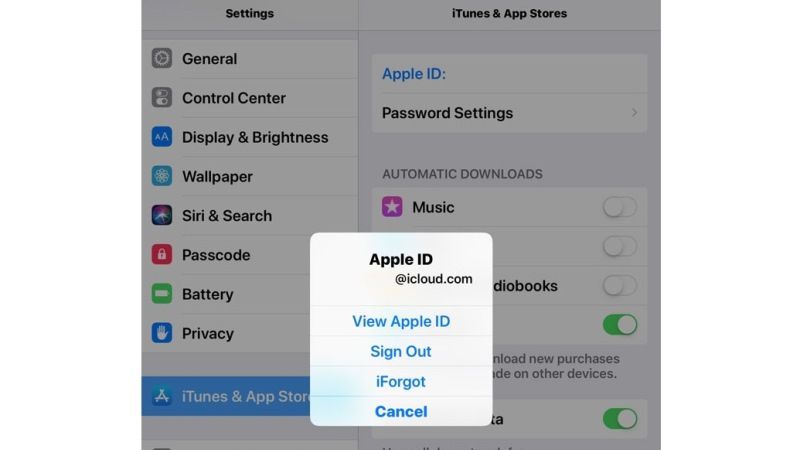
There are many ways to disconnect your iPhone from your Mac. You can unpair your iPhone/Mac through Bluetooth, delete your iPhone from Apple ID, etc; check out the various method given below to find out how it is done.
Method 1: Delete iPhone from Apple ID
- On your Mac Ventura, click on the Apple logo.
- In the drop-down menu, click on System Preferences.
- On the top at the right side, click on Apple ID.
- In the next window, select the iPhone from the left sidebar, then on the right side at the bottom click on “Remove from account”.
- That’s it, your iPhone will be disconnected from your Mac.
Method 2: Unpair iPhone/Mac through Bluetooth
Obviously, Bluetooth plays a key role in terms of the file transfer. That is why, if you disconnect it, the devices will not be synchronized. Here’s how to unpair iPhone/Mac via Bluetooth:
On your iPhone, go to the Settings app.
Then select Bluetooth and disable the option.
If your Mac appears in My devices, press the “i” button and then select “Forget this device”.
On your Mac, you have to press the Bluetooth option which is located at the top bar, and then press to turn it off.
Method 3: Disconnect the iPhone from Finder
By connecting your iPhone to a Mac using a USB cable, the mobile phone will appear in the Finder. So, just by removing the USB cable, you can disconnect the phone. However, the iPhone can still continue to appear in Finder if you previously configure the Mac to detect the mobile when it is on the same Wi-Fi network.
- So you need to go to Finder and click on your iPhone in the sidebar.
- In the Options section, you will have to uncheck the box to the left of Show this iPhone when connected to Wi-Fi.
That is everything you need to know about how to disconnect your iPhone from Mac Ventura. If you are looking for similar types of guides, check out our other articles on How to Transfer Photos from iPhone to macOS Monterey, and How to Sort Apple Music in Order on Mac, iPhone, and iPad.
