
Running out of storage space on your iPhone is common. You may have tried offloading unused apps or even deleting them. You might even have tried to clear cache memory on your iPhone. However, this might not be enough to increase the space on your device. As your iPhone gets old, you might have noticed an increased space consumption by the System Storage. System Storage contains essential log files that are important for your device to run smoothly. Also, it contains cache files that could be cleared. Hence, to delete the System Storage files on your iPhone, this guide will help you.
iPhone: How to Delete System Storage (2023)
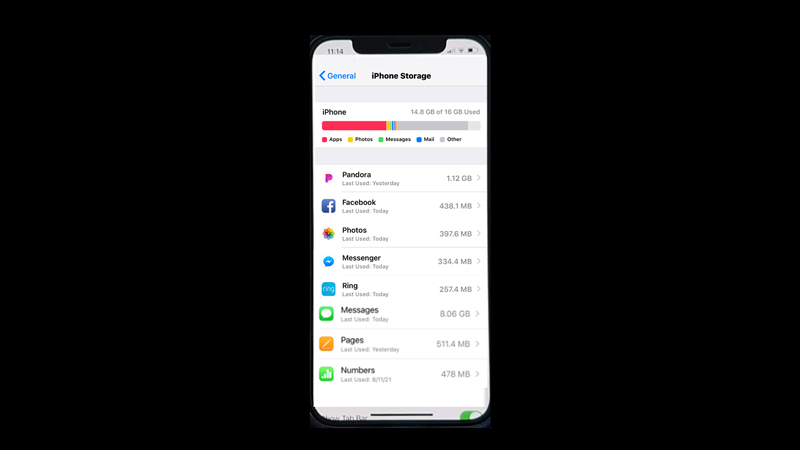
There’s no way you can delete the whole System Storage, as some essential log files to run certain functions on your device, if erased, may lead to the malfunction. However, you can reduce the System Storage on your iPhone by following these steps:
1. Delete unnecessary updates
To reduce the System storage, you can try deleting the unnecessary updates that are pending by following these steps:
- Open the ‘Settings’ app on your iPhone and select the ‘General’ tab.
- On the General settings window, tap the ‘iPhone Storage’ tab.
- Then scroll and search for the ‘Software Update’ tab and tap on it.
- Now select the update and tap the ‘Delete update’ button.
- When the confirmation screen appears, tap the ‘Delete’ button.
2. Clear Safari cache to delete System Storage
The Safari web browser collects cache memory that can pile up on your System storage. However, you can delete these temporary files easily by following these steps:
- Navigate to the ‘iPhone Storage’ settings tab by following the above-mentioned steps:
- Scroll down and select the ‘Safari’ tab from the list of apps.
- On the Safari storage settings window, scroll down and tap the ‘Website Data’ option.
- Then, on the ‘Website Data’ window, tap the ‘Remove All Website Data’ option.
- If the confirmation prompt appears, tap the ‘Delete’ button.
3. Other methods
- You can try deleting unwanted apps from your device.
- If you are still facing a storage issue, you can try factory resetting your iPhone device with a proper backup.
That’s everything covered on how to delete system storage on iPhone. Also, check out our other guides, such as How to free up WhatsApp Storage on iPhone or How to clear Apple Watch Series 8 Storage.
