
Clearing the cache memory can be a great way to improve the performance of your iPhone. If you’re an Apple user, you have long since realized that an iPhone requires a little maintenance, but today we are going to reveal a method that will help you make your devices run faster and perform better. The accumulation of certain files and the production of the so-called cache by applications can, after some time, affect the functioning of the device. So, in this guide, we will tell you how to clear the cache memory on your iPhone 14 in the easy steps given below.
iPhone 14: How to Clear Cache Memory
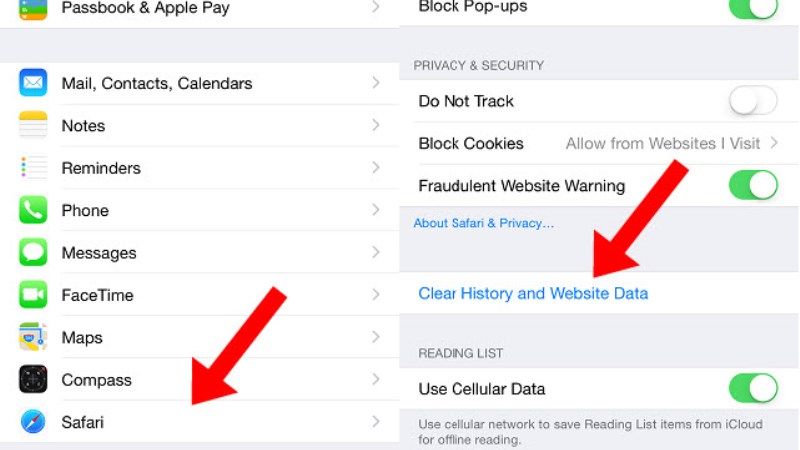
It is very easy to clear the cache memory of your iPhone 14, either from the Safari browser or from the Google Chrome browser. Check the methods given below for both the browser below on how to clear the cache:
How to Clear Cache on Google Chrome
There are many users who use the popular Google Chrome on their iPhones, so to delete the browser cache you can follow the steps given below:
- First, launch the Google Chrome browser on your iPhone 14.
- Tap More options or Three Dots which is located at the bottom of the browser.
- Then tap on Privacy or the History option.
- Now, tap on “Clear browsing data”.
- After that select the time interval (last hour, last 24 hours, last 7 days, etc.) and confirm by tapping on “Clear browsing data”.
- That’s it, all the Google Chrome cache will be deleted on your iPhone 14.
How to Clear Cache on Safari browser
- On your iPhone 14, open the Settings app.
- Then search for Safari and tap to open it.
- Go to the bottom and tap on “Clear History and Website Data”.
- A dialog box will pop up, here you just need to confirm by selecting clear history and website data.
- That’s it, in this way you can clear the cache of your Safari browser on iPhone 14.
That’s everything there is to know about how to clear cache memory on your iPhone 14. If you are interested in more iPhone 14 Tips and Tricks, check out our other articles on How to fix iPhone 14 Bar Code Scanning Not Working after the iOS 16 Update, and How to Set Live Wallpaper on iPhone 14.
