
If you have ever checked your iPhone storage, you might have noticed a category called ‘Other’ that takes up a lot of storage space. If you are wondering what is this ‘Other’ category in iPhone storage and how can you reduce it, look no further as this guide has all the answers covered for you.
iPhone: How to delete the Other category from iPhone Storage, and What is it? (2023)
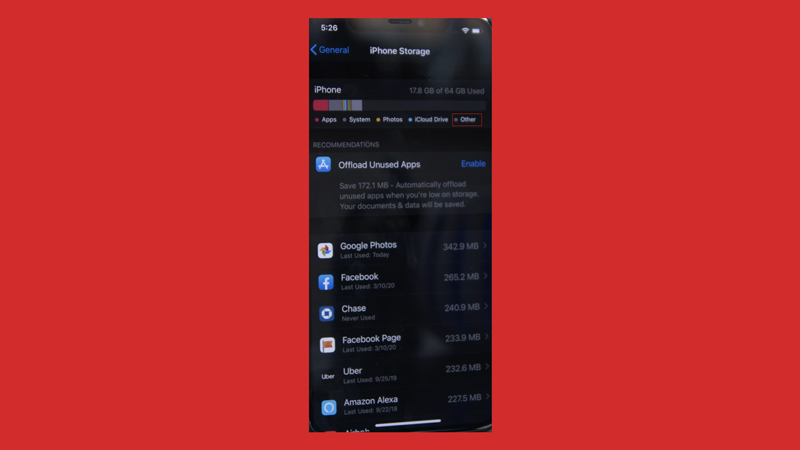
According to Apple, the Other storage category on iPhone storage contains the following data and files:
- Device settings
- Siri voices
- Voice Over Data
- System files
- Cache files
So basically, the Other storage category contains the files that cannot be categorized into other categories, such as Audio, Photos, Apps, Books, or Documents & Data. Some of these data are essential for your iPhone to function properly, while others are temporary or unnecessary files that you can delete. Since, with time the ‘Other’ storage grows because of piled-up cache files and app data, they eat up a lot of space on your iPhone. But clearing the Other storage must be done with caution as some essential data on your iPhone may get deleted. Hence, here are some ways to delete the ‘Other’ category from your device storage safely:
1. Clear Old Messages
One of the easiest ways to clear some space from the ‘Other’ category is by deleting old messages and attachments from iMessage or other messaging apps. To do this:
- First, go to Settings > iMessage > Message History.
- Then tap the ‘Keep Messages’ tab and select the ’30 Days’ or ‘1 Year’ option instead of Forever.
- A confirmation prompt will appear confirming the action, tap the ‘Delete’ button, to delete the old messages.
- This will delete all messages and attachments older than 30 days or 1 year depending on your choice. You can also manually delete individual messages by swiping left on them and tapping the ‘Delete’ button.
- Repeat this process for other messaging apps if needed.
2. Clear Browser Cache
Another easy way to clear some space from the ‘Other’ category is by clearing the browser cache from Safari or other browser apps on your iPhone, and you can do this by following these steps:
- First, open the ‘Settings’ app on your iPhone, and tap the ‘Safari’ tab.
- Then select the ‘Advanced’ tab on the Safari settings window.
- Now select the ‘Website Data’ tab.
- Tap on the ‘Remove All Website Data’ option.
- Confirm the action by tapping the ‘Remove Now’ button on the confirmation prompt.
That’s everything you need to know about the ‘Other’ category on your iPhone storage and how to delete it. Also, check out our other guides, such as How to delete System Storage on iPhone or How to Clear Cache memory on iPhone 14.
