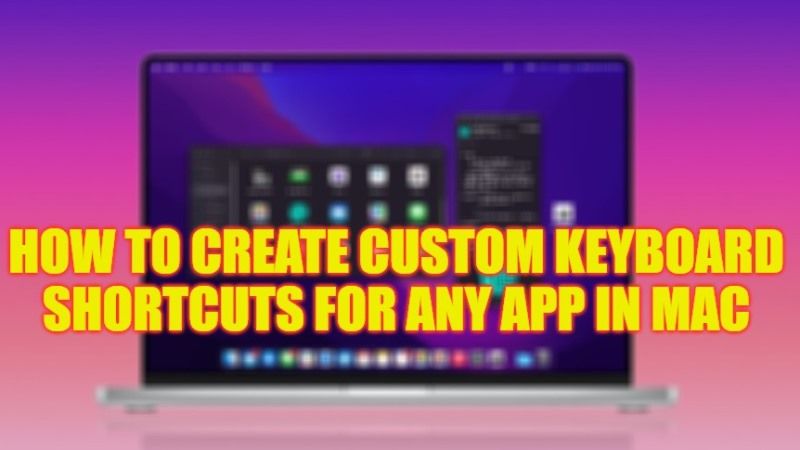
Keyboard shortcuts are very convenient and allow you to quickly perform tasks that normally require a mouse, trackpad, or another input device on Mac. There are numerous ones that can usually be used with various programs, many limit themselves to knowing the standard ones (copy, paste, cut) but on macOS, there are very numerous ones that can be recalled from the Finder. Thus in this guide, we will tell you how to create custom keyboard shortcuts for any app in your Mac system.
Mac: How to Create Custom Keyboard Shortcuts for any App (2023)
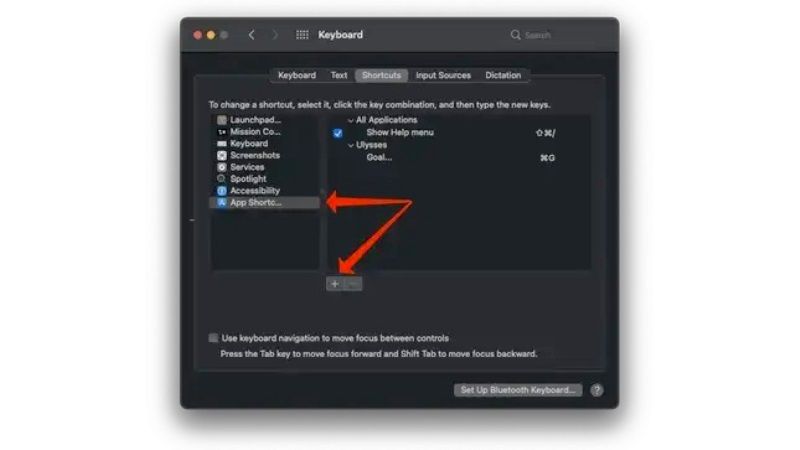
Check out the steps given below to create custom keyboard shortcuts for any app in your Mac operating system:
- Open System Preferences by clicking on the Apple logo at the top.
- Select Keyboard and from here click the “Shortcuts” tab on the top.
- The various key combinations are shown, including those of apps.
- Select the “App Shortcuts” section and click on “+” to specify the desired application, the menu title (the exact name of the menu command we want to add), and the shortcut to use.
For example, to create the “Export” shortcut with the Preview app using the key combination Cmd+E, you can choose “Preview” in the application name, and in the menu title you can type “Export …” (exactly as written in the Preview File menu) and in the keyboard shortcut field type Cmd+E. After that click on “Add” and from this moment on you can recall the Export from Preview command by pressing the shortcut Cmd+E (without the need to recall the “Export” item from the “File” menu).
You can create keyboard shortcuts for existing menu commands only. You can’t create any keyboard shortcuts for general tasks like opening an app. If we create an existing keyboard shortcut for another command or another app, the new shortcut will not work, you will need to edit the new shortcut or the other shortcut.
That’s all there is to know about how to create custom keyboard shortcuts for any app on Mac. In the meantime, do not forget to check out other guides on Mac here: How to Change Mac Address in MacBook, and How to fix MacBook Pro Battery Drains fast after macOS Ventura 13 update.
