
Many MacBook Pro users have reported that their battery life has significantly decreased after updating to macOS Ventura 13. Some users have claimed that their battery drains up to 50% faster than before, even when using the same apps and settings. This can be a minor battery-draining glitch that can be fixed with the help of this guide.
Fix: MacBook Pro Battery Drains fast after macOS Ventura 13 update (2023)
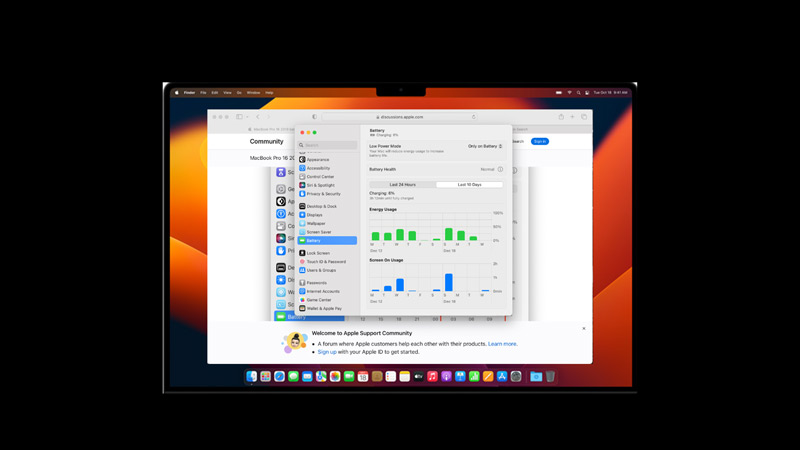
You can fix the MacBook Pro macOS Ventura battery drain issue by following these methods:
1. Disable Wi-Fi, Bluetooth, and location settings
One of the main reasons for the battery drain could be the new features and enhancements that macOS Ventura 13 brings to the MacBook Pro. For example, Ventura 13 introduces a new Control Center that allows users to quickly access and customize various settings such as Wi-Fi, Bluetooth, AirDrop, Do Not Disturb, and more. Luckily users can view what tools are running in the system background with the help of Control Center and disable them, here’s how you can do it:
- Click on the Control Center icon which is represented by two switch-like icons on the menu bar.
- Then turn off Wi-Fi, Bluetooth, Airdrop, or any other settings that are enabled unnecessarily by clicking on their icons.
2. Update third-party apps
Another possible cause could be compatibility issues between macOS Ventura 13 and some third-party apps. Some apps may not have been updated to work well with Ventura 13, resulting in higher CPU usage or battery drain issues on your MacBook Pro. You can check if there are any updates available for their apps from the Apple App Store. Disabling or uninstalling any unnecessary third-party apps can also fix the issue.
3. Check Battery Life
Sometimes the issues might be on your hardware. You might need to check your MacBook Pro’s battery life, and you can do it by following these steps:
- Firstly, open the System Settings from the Apple menu and scroll down to the battery tab and click on it.
- Now you can see your device’s battery health from the right side of the screen.
- If ‘Normal’ is written below the battery icon, your MacBook Pro’s battery is in good condition.
- If ‘Service recommended’ is written below the battery icon, you might need to replace the battery of your MacBook Pro from the nearby Apple Service center.
4. Other Methods
Adjust Screen brightness from Control Center.
- Use Low Power Mode.
- Close unnecessary tabs while using the Safari browser.
- Also, disabling background running apps can help you fix the battery drain issues on your MacBook Pro.
That’s everything covered on how to fix MacBook Pro macOS Ventura 13 battery drains after the update issue. Also, check out our other guides, such as How to fix the Mac “OAuth 2.0, Error 400” on the Apple Mail app or How to see Hidden files on Mac.
