
MAC address uniquely identifies a network card. Unlike the IP address, which can also change with each Internet connection, the MAC is fixed and can only be changed with appropriate programs or in particular settings. In an address similar to this 00-50-04-2D-BD-13, the first three pairs of numbers 00-50-04 identify the manufacturer of the card – in this case “3Com” – while the other three pairs indicate the “serial” number of the network card. So, if you want to learn how to change your Mac Address in your MacBook, this guide will help you out.
MacBook: How to Change Mac Address (2023)
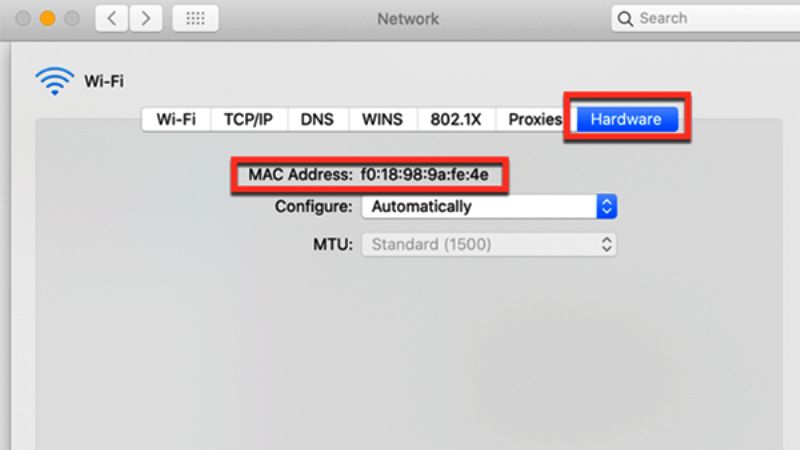
The reasons for changing the MAC address in MacBook can be many, and some could be used for operations that are not entirely legal. To stay legal, let’s say that if you want to verify the degree of security of your network (in which you have only authorized a certain number of cards and therefore MAC addresses) from the intrusion of external addresses, you can use this system and hire a MAC other than those set and test.
There are some other users who might be also wondering what is the use of changing the IP address in Mac. Well, there are many reasons to change IP address, such as if you receive the error “IP address conflict”, in this case, there may have been a malfunction of the router when it released an address for a device just connected to the network.
Usually, the problem is fixed either by restarting the MacBook or restarting the router, if this is not the case you can try to set a different IP address to the Mac in Manual mode. In any case, let’s see the procedure which is quite simple below.
- First, click on the Apple logo at the top left screen.
- Select “System Preferences”.
- Click on “Network”.
- Select the connection with the green dot (active) showing your local IP.
- Click on Advanced.
- Go to TCP/IP panel.
- In the “IPV4 Configuration” section select “Manually”.
- Enter the new IP and save.
Note that you are supposed to enter an IP address of the same class as the current one, in practice, only the last digit of the address changes which can go from 1 to 254, if you change the whole IP address you risk not being able to connect to the internet anymore and also to the router. If, on the other hand, you know what you’re doing, go ahead without problems, change the whole address, and confirm.
That’s all there is to know about how to change Mac Address in MacBook. In the meantime, do not forget to check out our other guides: Fix MacBook Pro Battery Drains fast after macOS Ventura 13 update, and How To Fix “OAuth 2.0, Error 400” on your MacBook Apple Mail.
