Printing has gone into a drastic change after the introduction of wireless printing in the printing industry. Due to this update in printing technology now, users can easily print from any device that supports Bluetooth or a Wi-Fi connection. If you are new to this way of printing then here is a guide on how to connect HP LaserJet Tank printers to your iPad.
Steps to Connect HP LaserJet Tank Printer to iPad
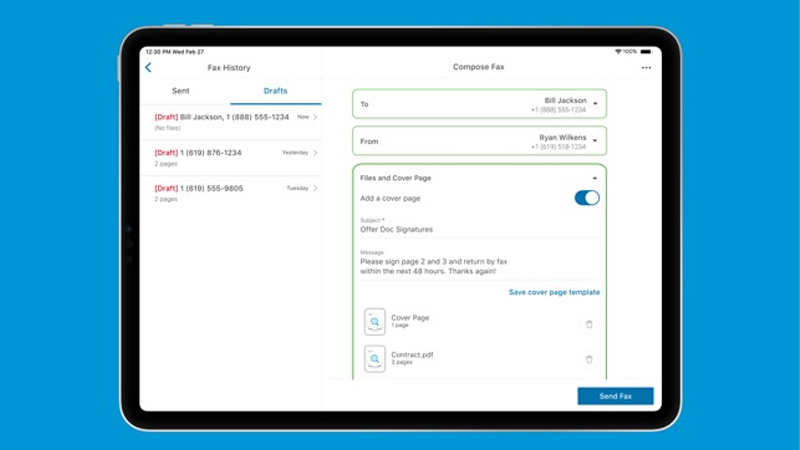
Connecting your HP LaserJet Tank Printer is easy and can be done by anyone. Before starting with the steps you need to have a stable Wi-Fi connection on both HP LaserJet tank printer and your iPad. After checking these requirements you can follow the workaround mentioned below.
Setting Up HP LaserJet Tank Printer for Connection
First, you need to set up your printer with your wireless connection. You can set up your HP LaserJet Tank printer by following these steps:
- First of all, press and hold the “Wireless” button on your Printer till the blue bar flashes on the screen.
- Now, press and hold the WPS button on your router till the wireless button on your HP printer stops blinking.
- By doing this, you have successfully connected your HP LaserJet Printer to your iPad.
Setting Your iPad with HP Printer
After your printer is set up for the connection now you need to pair your iPad with your printer by following these steps. Make sure both your iPad and your printer have a good Wi-Fi connection and also are placed next to each other.
- On your iPad, turn on Bluetooth and install the HP Smart app.
- Open the HP Smart app and create an account if you are using it for the first time.
- Now, let the app detect your Printer.
- Now follow the on-screen instruction to connect your devices.
After the process is over you have successfully connected the HP LaserJet Tank to your iPad. Now you can use your printer to print documents from your iPad by following this guide on How to print from iPad Pro to HP Printer.
That is all you need to know about how to connect HP LaserJet Tank Printer to your iPad. If you want to avoid carrying a bundle of printouts then here is a guide on How to Print Double-Sided on macOS Monterey.
