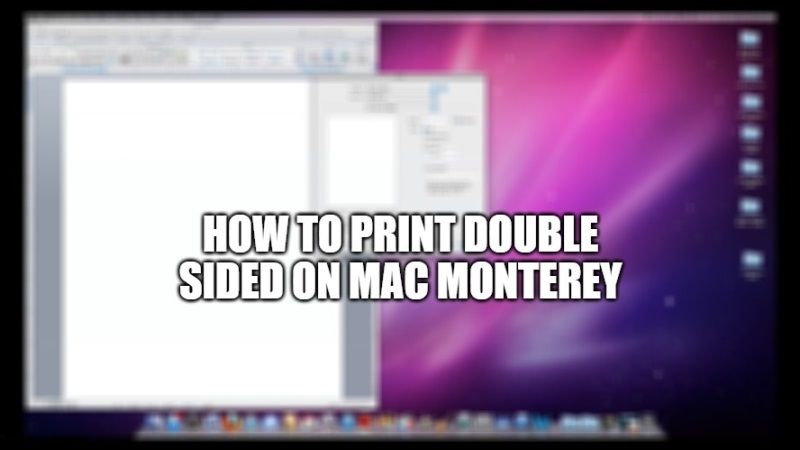
In this guide, we will teach you how to print double-sided on a Mac computer. If you want to automatically print two-sided pages, you should have a printer compatible with double-sided printing. In addition, in case your printer is not capable of duplex printing, you can also try to print the pages one at a time and manually reinsert them upside down. Follow the steps given in this tutorial below.
How to Print Double-Sided on Mac Monterey When Using an App
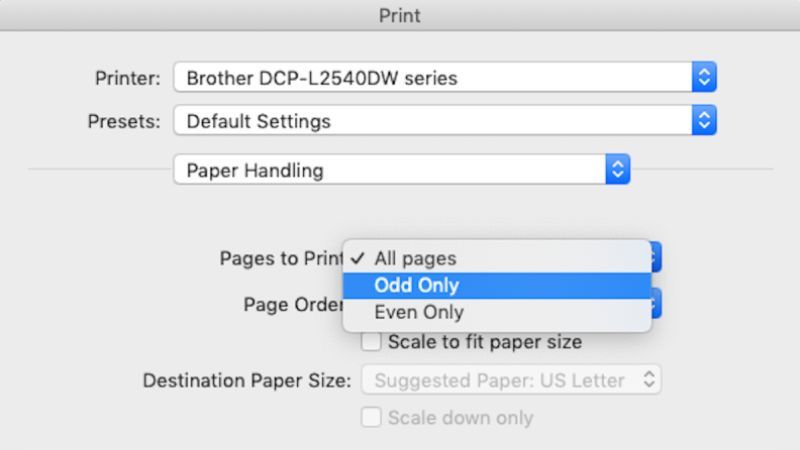
It is very easy to print on the front and back of pages on Mac Monterey when using an app like Microsoft Word or any other Microsoft Office program. So, if you want to print a Microsoft Word document double-sided, follow the simple steps given below:
- First of all, you need to plug in the Mac to a printer that should be compatible with double-sided printing.
- On your Word Document, click on File.
- At the bottom of the menu, click on Print.
- After that click Copies & Pages.
- Next, click on Layout.
- Now go to the Two-Sided submenu and then you need to click the Long-Edge binding (so that the pages are flipped on the long edge) or Short-Edge binding (so that the pages are turned on the short edge).
- Finally, click on the Print option.
What if your Printer does not support Double Sided Printing on your Mac computer?
In case your printer does not support double-sided printing, then you can also try to print on both sides manually. Following are the easy steps to manually print on both sides of the page on a MacBook Pro or MacBook Air computer:
- In your Word document, click on File at the top and then click on Print.
- After that, select Copies & Pages.
- Now, select Microsoft Word.
- After that, you need to click Odd Pages Only.
- After the odd-numbered pages are printed, simply turn the stack of documents over and put them back into the printer so that the even-numbered pages print on the back side. Here, you need to select Copies & Pages again, then Microsoft Word, and then click on Even pages only.
- That’s it, this is how you can manually print double-sided on your Mac Monterey.
That is all you need to know about how to print double-sided on Mac Monterey. For more information on macOS 12, check out our other macOS Monterey Guides only on TechNClub.com.
