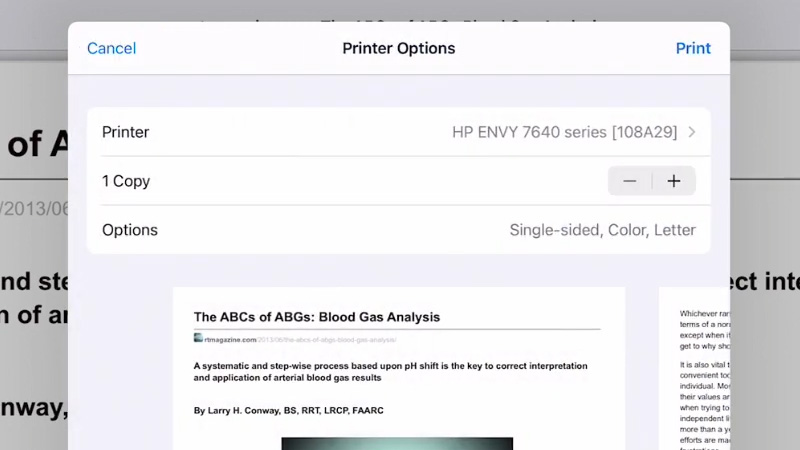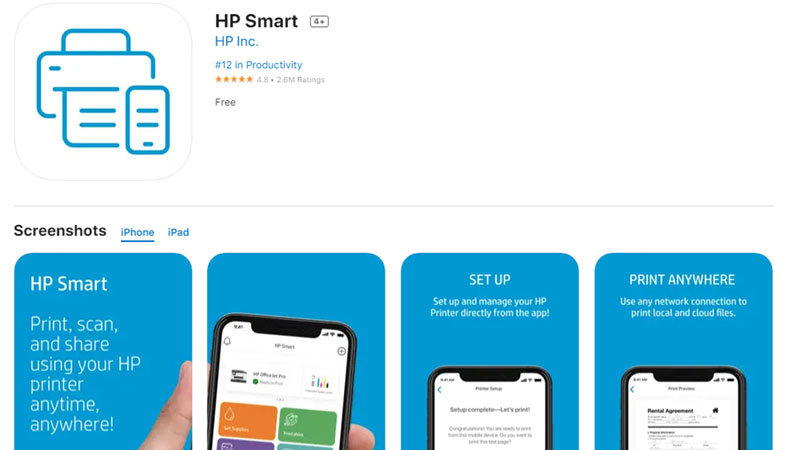Your iPad can do many things for you and operating your printer is one of them. Yes, you can use your iPad to get something printed from your HP printer. But, do you know how to use your HP printer with your iPad Pro? Even though it is an easy task, users aren’t aware of the steps to use their iPad for the purpose. In this guide, we will show you how to print anything from an iPad to an HP printer with two simple methods.
How to Use iPad Pro to Print on HP Printer?
There are two different apps and thus, two different ways to print anything from your iPad Pro to your HP printer. Both the ways are mentioned below:
Use AirPrint on iPad to operate HP Printer
Apple integrates all the iPhones and iPads with a printing service, known as AirPrint, that can be used to control your printer with your iOS or iPadOS device. Check your HP printer’s compatibility with AirPrint to see if you can use your iPad Pro to print from an HP printer. Next, follow these steps:
- Connect your iPad Pro and HP printer to the same Wi-Fi network.
- Open the file/text that you need to print on your iPad.
- Tap the ‘Share’ or ‘More’ icon.
- Tap the ‘Print’ option or the ‘Print’ icon.
![airprint-on-ipad]() If you are unable to find any option to print on an app, it probably doesn’t support AirPrint.
If you are unable to find any option to print on an app, it probably doesn’t support AirPrint.
Tip: Screenshot the content that you need to print and then print the screenshot from the Photos App. - Tap ‘Select Printer’ > (Your HP Printer’s Name).
- Now select different options to change the number of copies, color, etc. (Optional)
- Select ‘Print’ in the top right corner.
You can also cancel/view an ongoing printing process on your iPad Pro by following these steps:
- Open the App Switcher on your iPad. Depending upon the iPad model you use, swipe up from the bottom or double-press the home button.
- Open ‘Print Center’.
- Tap ‘Cancel Printing’ to stop the printing process on your HP printer. (If required)
This is how you can use AirPrint to print from your iPad Pro to your HP printer.
Use the HP Smart App to Print from iPad to HP Printer
HP has developed an app that gives you complete control of a printer in your hands, via your handset. Follow these steps to use the HP Smart App on your iPad Pro:
- Download the HP Smart App on your iPad.
![download-hp-smart-app]()
- Open the app and pair it with your HP DesignJet/LaserJet Pro printer. You just have to follow the on-screen instructions.
- Tap ‘Print Document’, ‘Print Image’, etc. depending upon the content you need to print.
- Select the content that needs to be printed.
- Edit the final image before printing, if required.
- Tap ‘Print’.
Note:
- You need iPadOS 14 or later running on your iPad to use the HP Smart App.
- Also, confirm with your manufacturer/provider if your HP printer supports the HP Smart App or not.
You can further explore the HP Smart app to understand a few more things about the app. It will help you to use the app better to print from your iPad to your HP printer.
So, these are both the ways to print from your iPad Pro to your HP printer. Although the HP Smart App gives more functions than the AirPrint, it isn’t available on the majority of the devices like the latter. You can use any of these two methods to get the job done. Go through some more of our guides on similar topics: What Printer is Best for iPad and How to Print Pictures from iPhone.

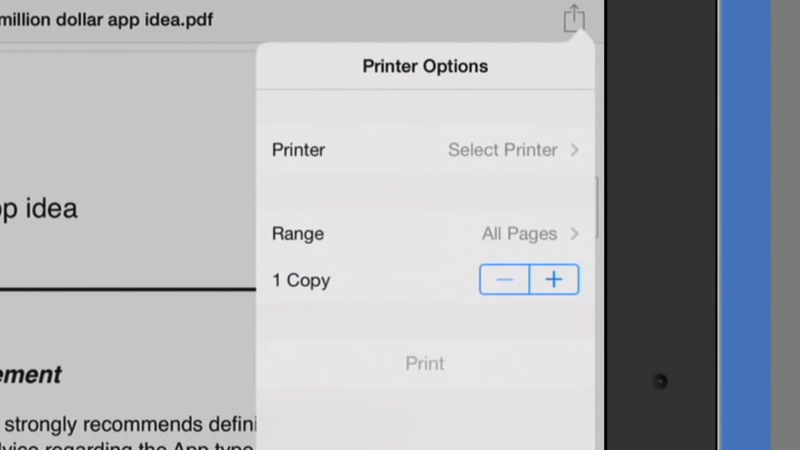 If you are unable to find any option to print on an app, it probably doesn’t support AirPrint.
If you are unable to find any option to print on an app, it probably doesn’t support AirPrint.