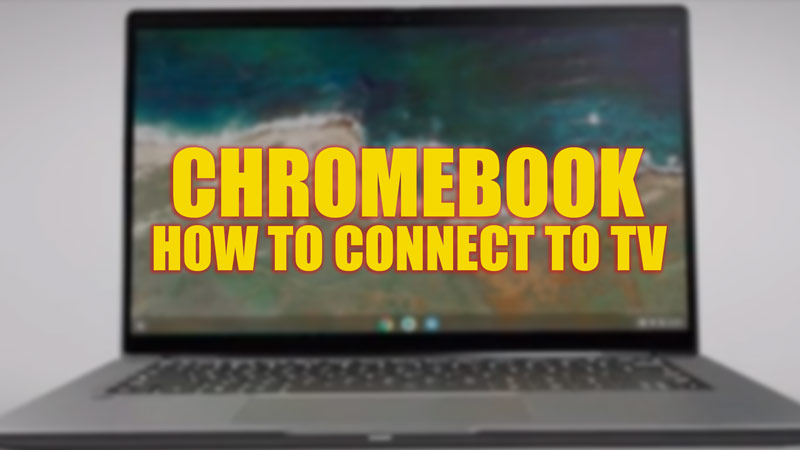
Chromebooks are useful for several low-end tasks. But due to the small screens, streaming on Chromebooks is an unpleasant experience. But there are options to connect them to the external monitors to share screens. Hence, if you are curious to know how to connect your Chromebook to your TV, this guide will help you.
Chromebook: How to connect to the TV (2023)
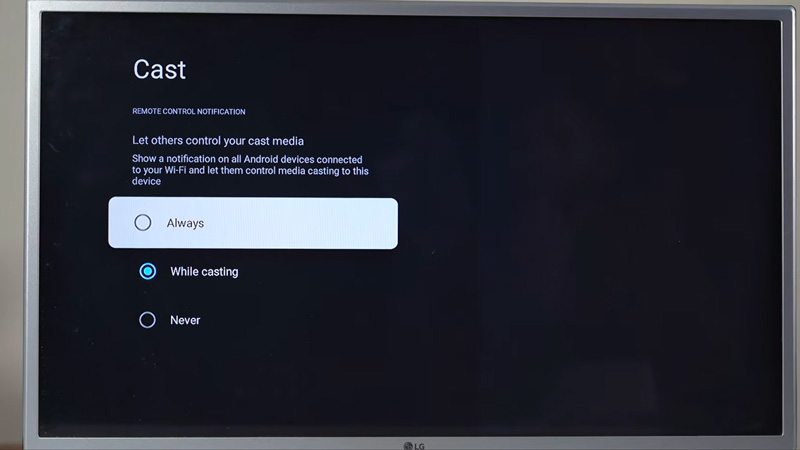
You can connect your Chromebook to your TV either through an HDMI port or with the help of Chromecast to connect wirelessly, and here’s how you can do it:
1. Connect your Chromebook to your TV through the HDMI port
Most smart TVs that are manufactured nowadays come with installed HDMI ports. You can use this HDMI port to connect Chromebook physically, and you can do it by following these steps:
- Use a compatible HDMI cable and connect to Chromebook and TV’s HDMI port.
- Tune your TV to the correct input channel (HDMI 1 or HDMI 2).
- At the same time, on your Chromebook, click on the ‘Clock’ icon and open the menu.
- Click on the gear icon to open the ‘Settings’ window, from the menu.
- On the settings window, click on the ‘Device’ tab from the left panel.
- Now select the ‘Displays’ option.
- On the displays settings window, click on the ‘Mirror Internal Display’ check box to enable it.
- The Chromebook screen will appear on your TV screen.
2. Use Chromecast to connect Chromebook wirelessly
If you don’t have a compatible cable to connect your Chromebook to your TV, you can use the Chromecast to connect wirelessly. Although it isn’t a preferred method for users who are using big screens for gaming or streaming on OTT, as the devices will consume a lot of data, and you may face lagging issues. Hence, here’s the workaround to connect your Chromebook to your TV using Chromecast:
- Open the Chrome web browser on your Chromebook and click on the three dots in the top right corner of the screen.
- From the menu, select the ‘Cast’ tab.
- A list of all casting devices will open in a small window.
- Select your Chromecast device from the list.
- Now click on the Sources drop-down and select the ‘Cast desktop’ option to cast the entire screen.
- The content of the Chromebook will be visible on your TV screen.
- Note that you need to connect your Chromecast and Chromebook to the same Wi-Fi network for this method to work.
That’s everything covered on how to connect Chromebook to your TV. Also, check out our other guides, such as How to download and install Microsoft Edge on Chromebook or How to rotate Chromebook screen.
