
If you are a Bing user who likes to get gift cards and rewards for free while surfing the internet, then Microsoft Edge might be your browser of choice. However, if you own a Chromebook, the default browser set on your device would be Google Chrome, and the search engine will be Google. But if you still want to download and install Microsoft Edge on your Chromebook, you can do that with the help of this guide.
Chromebook: How to Download and Install Microsoft Edge (2023)
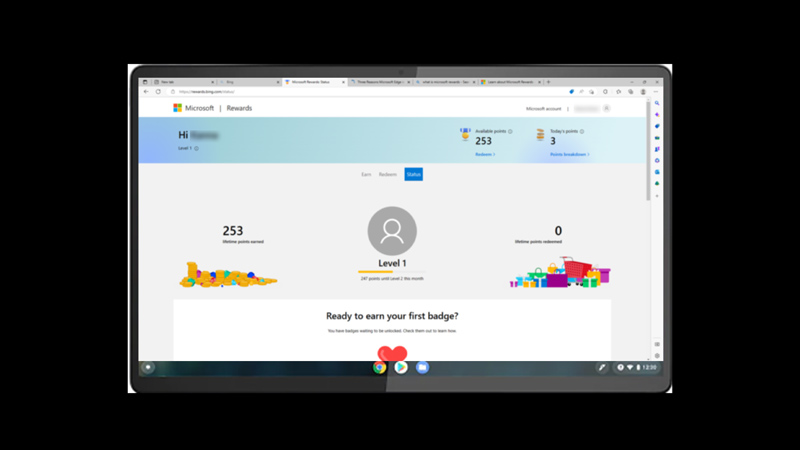
You can download and install Microsoft Edge on your Chromebook by turning on the Linux development environment feature or installing the browser from the Google Play Store, you can do this by following these steps:
Method 1: Turn on Linux Development Environment on your Chromebook
- Click on the ‘clock’ icon in the top right corner of the screen.
- Now click on the gear icon to open the ‘Settings’ window.
- Select the ‘Advanced’ option.
- Now select the ‘Developer’ option and then click on the ‘Linux development environment’ switch to turn it on.
- Go to the Microsoft Edge Insider official website from your Chrome web browser.
- Download and install the Linux version of ‘The Microsoft Edge Dev channel’ software by following the steps mentioned on the website.
- Now you can use the Microsoft Edge browser on your Chromebook through the Linux environment. However, the Linux environment is not supported by all Chromebooks, it is the only limitation of this method.
Method 2: Download Microsoft Edge from Google Play Store on your Chromebook
Since there isn’t a Chromebook Microsoft Edge browser version, you can still download the Android version of the browser on your Chromebook. To do this, follow these steps:
- Open the ‘Google Play Store’ app on your Chromebook.
- Download the Microsoft Edge app from the Play Store.
- You can now use Microsoft as any other application on Chromebook.
- The limitation of this method is that you will have to use the Microsoft Autofill Chrome extension for syncing your password and other information with the ChromeOS browser.
That’s everything covered on how to download and install Chromebook on Microsoft Edge. Also, check out our other guides, such as How to stop Microsoft Edge from running in the background on your Windows desktop or How to reset the password on Chromebook.
