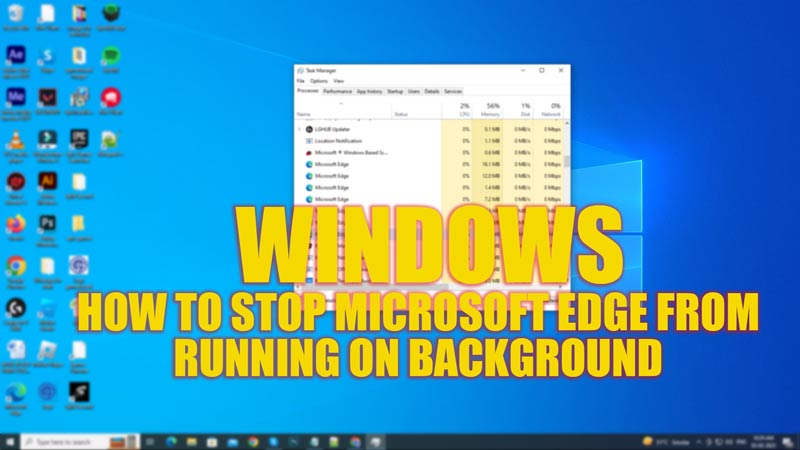
Even after the improved security and speed of Microsoft Edge, most users still prefer to use Chrome and Firefox as their default browsers. However, nowadays, due to a recent patch update for Windows 10 and 11, Microsoft Edge launches on its own whenever you turn on your desktop. The problem doesn’t solve by closing the browser, as the software still keeps running in the background that uses internal memory or RAM. This affects your system’s performance. Hence, to stop Microsoft Edge from running in the background on your Windows desktop, this guide will help you out.
Stop Microsoft Edge from running in the Background on Windows (2023)
On your Windows desktop, to stop Microsoft Edge from running in the background, here are some methods that you can try to follow:
1. Disable Microsoft Edge with Task Manager
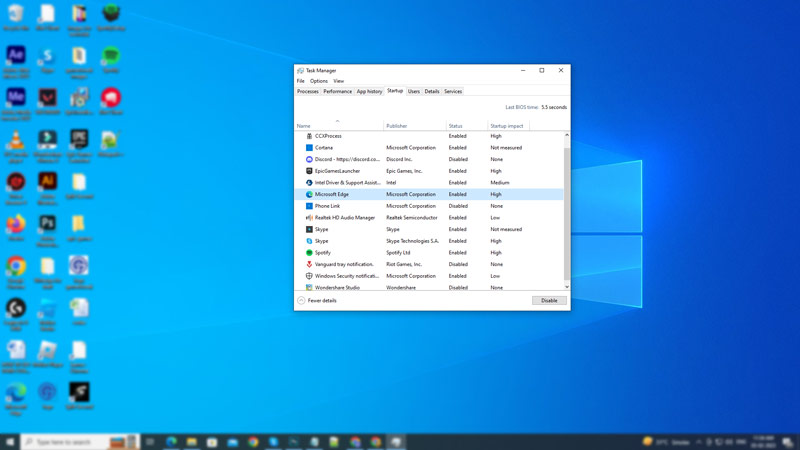
You can stop Microsoft Edge from running in the background by disabling it with the help of Task Manager, and you do it with the steps given below:
- Press the ‘Ctrl’ + ‘Alt’ + ‘Del’ keys on your keyboard, and a blue screen window will appear.
- Click on the ‘Task Manager’ option to open it.
- On the Task Manager screen, click on the ‘Startup’ tab.
- Scroll and search for ‘Microsoft Edge’ and click on it.
- Click on the ‘Disable’ button from the bottom of the screen.
- Now close the ‘Task Manager’ application, and reopen it again. Look under the ‘Processes’ tab if Microsoft Edge is running in the background.
2. Update the Microsoft Edge Browser

To fix bugs, installing new patch updates are the best solution. To update Microsoft Edge, follow these steps:
- Open the Microsoft Edge browser on your Windows desktop.
- Click on the three dots icon to open the menu, from the top right corner.
- Select the ‘Settings’ option from the menu. The Settings window will open in the current tab.
- From the left panel, select the ‘About Microsoft Edge’ option.
- Microsoft Edge will automatically start updating, and it will be shown below the ‘About’ section.
3. Disable Microsoft Edge Background running Settings
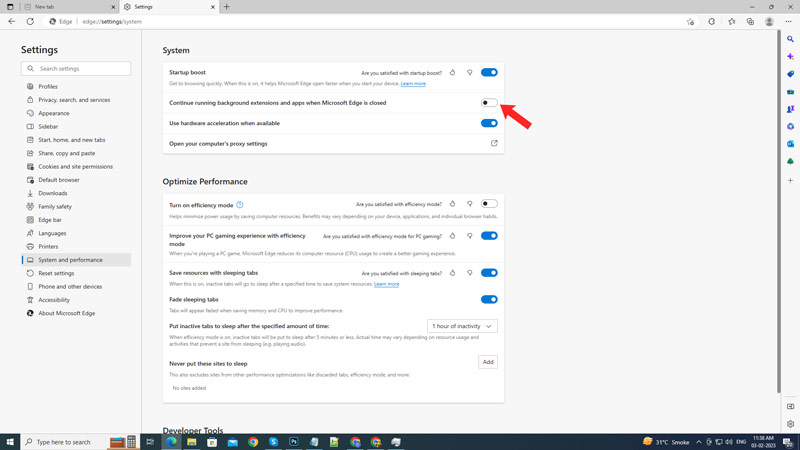
If none of the above two methods worked, disabling background running settings will surely stop Microsoft Edge from running in the background. Follow the below-mentioned steps to disable the settings:
- Open the Microsoft Edge web browser and launch the browser settings window by clicking on the three dots icon and selecting the ‘Settings’ option.
- Click on the ‘System and performance’ tab from the left panel of the screen.
- Disable the ‘Continue running background extensions and apps when Microsoft Edge is closed’ option by clicking on the switch next to it.
- Additionally, disable the ‘Startup boost’ option by clicking on the switch next to it.
- Close the Microsoft Edge browser and see if the browser is still running in the background on Task Manager’s ‘Processes’ tab.
That’s everything covered on how to stop Microsoft Edge from running in the background on your Windows desktop. Also, check out our other guides, such as How to uninstall Microsoft Edge on Windows 11 or How to turn off background applications on Windows 10.
