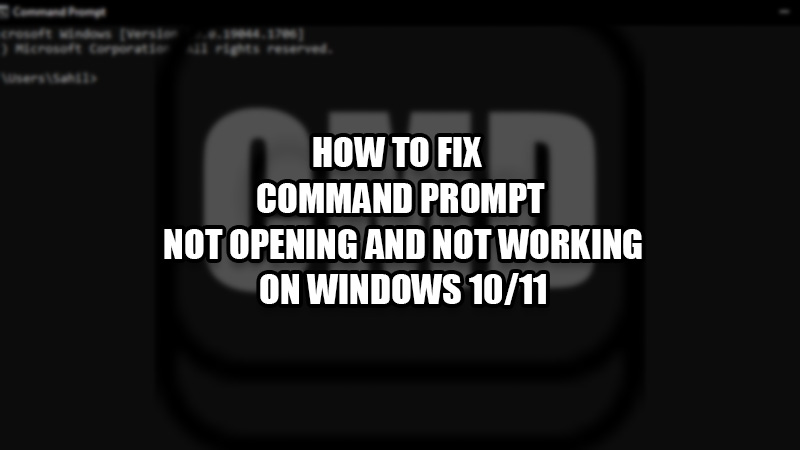Command Prompt is a way of performing administrative tasks on any Windows PC. It can be used to execute certain commands and fix many problems too. But what happens if it suddenly stops functioning? We have made a guide on the different ways to fix the Command Prompt if it does not start or work on your Windows 11/10 computer. But first, you might be thinking why is Command Prompt not working on my computer?; let us help you with this question.
Why Did CMD Stop Working On My PC?
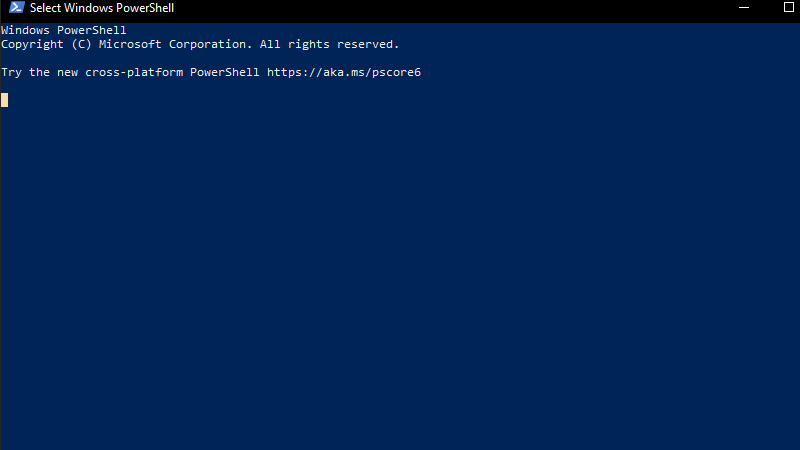
There can be many reasons for CMD malfunctioning. Some of the possible reasons are:
1. Deleted Registry Files
Registry Files maintain many functions on your Windows 10/11 PC. If the user has intentionally or mistakenly deleted them, the Command Prompt may not work as it should.
2. Interruption by Third-Party Apps
Different third-party apps or antiviruses may hinder CMD from working efficiently. Such apps need to be fixed or uninstalled.
3. System Files Not Working Properly
DLL, OCX, EXE, etc. are some of the file extensions on which the Command Prompt runs on. If the files that help launch CMD get corrupted, damaged, or deleted, then things can get wrong for your computer.
So, these are all the possible reasons for the complication that you might be facing with the Command Prompt.
Ways to Open Command Prompt in Windows 11/10
If you are one of those people who just need a different way to run CMD on their desktop, try these methods:
1. Open CMD from ‘This PC’ or File Explorer
- Press ‘Win + E’ shortcut keys to open File Explorer or open ‘This PC’ from the desktop. The name can be different for the users who have changed it manually.
- Go to Local Disk (C:) > Windows > System32. Find ‘cmd’.
- It can get tricky to find ‘cmd’ among all those files. So you can simply search for it in the ‘System32’ folder.
- Right-click ‘cmd’ and select ‘Run as administrator’.
Running CMD as administrator will give it preference over other apps which can fix any issue with it too.
2. Use Task Manager to Start Command Prompt
- Open the Task Manager by searching for it in the Start Menu.
- Select Files > Run New Task.
- Type ‘cmd’ in the typing space.
- Click the checkbox that says ‘Create this task with administrative privileges’.
- Hit the Enter key.
If you’re unable to open Command Prompt in your usual way, try the ways that we have described above and see if you can access it now.
Solutions for Command Prompt Not Working
Command Prompt may not run on your Windows 11/10 device for one or more reasons that we talked about in the previous section. Here are the solutions to fix CMD not working on your computer:
1. Run SFC Scan in PowerShell
- Search ‘Windows PowerShell’ in the Start Menu. Right-click it and select ‘Run as administrator’.
- Type this command “sfc /scannow” without the punctuation marks and hit ‘Enter’.
- Your system will search for all the broken or corrupted files and fix them for you.
Restart your Windows 11/10 computer once the process is completed. Check if the issue got solved. If not, move on to the next fix.
2. Run DISM in PowerShell
- Open PowerShell again.
- Copy/Paste the commands given below one by one, and hit the ‘Enter’ key after every command:
- Dism /Online /Cleanup-Image /CheckHealth
- Dism /Online /Cleanup-Image /ScanHealth
- Dism /Online /Cleanup-Image /RestoreHealth
- Restart your computer and see if anything changes. Otherwise, try the next fix.
3. Update Windows Software
The most basic requirement to keep your Windows PC out of harm’s way is to update it from time to time. Go through this guide on How to Update Windows 10/11. Once your PC gets updated, check if CMD starts working or not. You may follow the next method if the problem still exists.
4. Disable Your Antivirus Software
If you use any third-party antivirus software on your Windows system, it may interrupt CMD from its processes. Uninstall any third-party Antivirus Software and it may fix the issue for you.
5. Switch to a Different User Account on Windows
Switching to a different user account may help you if the Command Prompt is not working for the account that you have been using till now. Create a new administrator account with the help of our guide on How to Create a New Administrator Account on Windows 10/11.
6. Use PowerShell Instead of Command Prompt
Windows PowerShell is nothing but an upgraded version of CMD. You can always replace PowerShell with Command Prompt as it does everything that CMD can and has some other uses too.
So, this covers everything about Command Prompt not opening and working on Windows 10/11. Follow all the methods mentioned in this guide and find the best one for you. Till then, check out our other articles related to Windows errors: How to Fix Deployment Failed with HRESULT 0x80073D02 Error and How to Fix Black Screen of Death on Windows 11 – Resolve BSOD Error.