
Often users might need to combine files or photos as a single PDF file. On Android or Windows, this can be done using a third-party application. While on Mac, if you want to combine files into a single PDF document, you can easily do it with the built-in ‘Preview’ app without the need to install any application, and this guide will help you with that.
Mac: How to Combine PDF files (2023)
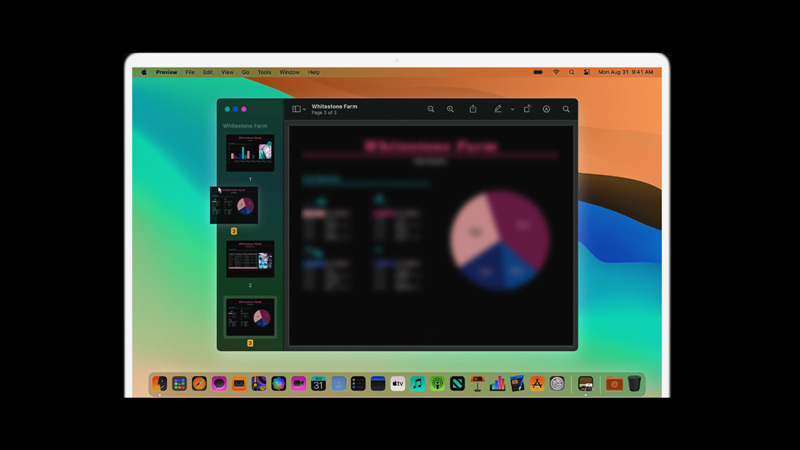
- Open the Preview application by searching it in Spotlight or by finding it in the Applications folder.
- Click on the ‘File’ menu and select the ‘Open’ tab.
- Navigate to the location of the first PDF file you want to combine and click the ‘Open’ option.
- Once the first PDF file is open in Preview, go to the ‘View’ menu and select the ‘Thumbnails’ option. This will open a sidebar that displays all the pages of the PDF.
- Now, go to the ‘File’ menu and select the ‘Open’ option.
- Navigate to the location of the second PDF file you want to combine and click on the ‘Open’ option. The second PDF file will open in a new window.
- Go to the ‘View’ menu and select the ‘Thumbnails’ option to display all the pages of the second PDF in a sidebar.
- Click and drag the pages from the second PDF file and drop them onto the first PDF file in the sidebar. You can also select multiple pages by holding down the ‘Command’ key and clicking on the pages.
- Once you have added all the pages from the second PDF file to the first, go to the ‘File’ menu and select the ‘Save’ option to save the combined PDF file to your computer.
Troubleshoot on Combining PDF on Mac
Here’s what you can do if you are having errors combining PDF files on Mac:
- Make sure that the PDF files you’re trying to combine are not password-protected or in a different file format. Only PDF files can be combined using the built-in Preview application or third-party software.
- If the PDF files are too large, they may take longer to combine, or in some cases, they may not combine at all. Try breaking the files into smaller sections and combining them separately.
- Make sure that your Mac and the PDF software you’re using are up to date. Outdated software can cause compatibility issues.
- Sometimes, a simple restart can resolve issues with software or hardware.
- If there are viruses on your system, it can cause errors. To fix this, you can try using firewalls or antivirus software to scan and remove viruses from your Mac desktop.
If you are using any third-party software, make sure that it is compatible with your Mac’s operating system and the version of the PDF files you are trying to merge.
That’s everything covered on how to combine PDF files on Mac. Also, check out our guides, such as How to remove Activation Lock on Mac or How to Word Search on Mac.
