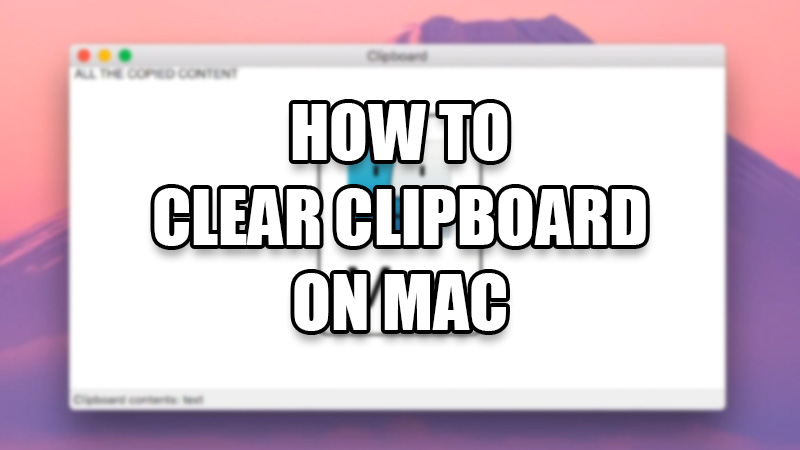
You might not be aware of the fact that a copied image, text, or screenshot uses RAM in the background on your Mac. Only a few people are aware of this fact though it is really common. When you copy an image that is big in size, it gets saved to the clipboard on your Mac and uses memory in the background too. It may cause your Mac to perform less efficiently and performance matters the most, right? That is why you should always know how to clear the clipboard on Mac. We will show you the same in this guide.
How to Clear the Clipboard on Mac (2023)
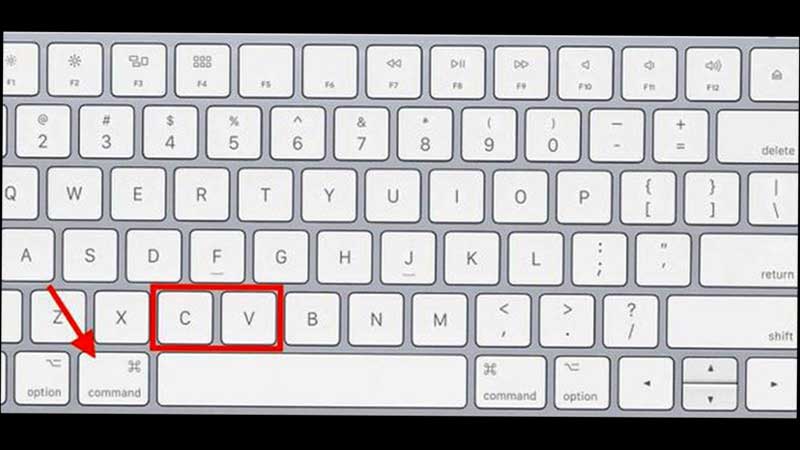
The clipboard on Mac comes in handy for many purposes. You cannot always note things down on a piece of paper or on your Mac if you need to copy something. The clipboard copies images, text, and other data for you to use whenever required. But that does not change the fact that the clipboard on Mac, if not used correctly, can slow down the entire system. No worries, deleting data from the clipboard is a really small process and you can follow the steps mentioned below to do so:
- On your Mac, visit any website.
Or, you can open any document file of your choice.
To be more precise, open any app or file that contains text which you can copy.
- Now, just copy a single letter of your choice from the text that you see on your screen.
For example, copy the letter ‘A’ from a word.
If you do not know how to copy anything to the clipboard, take the help of our guide on How to Copy & Paste on a MacBook.
The clipboard on your Mac can only hold one piece of data at a time and here, we replaced the clipboard’s data with a single letter. This takes the least space on your Mac’s clipboard and causes no problem for the system too. Use the process that we explained in this guide and the clipboard on your Mac will be cleared.
While you are here, check out our other articles too if you need to know a few more basics about your Mac: How to reset Mac Password and How to Enable or Disable Pop-Ups on Mac.
