
In this guide, I am going to show you how to change the bubble color in Message on iPhone running iOS 14 or later versions. Bubbles on iOS, as you may know, can only appear blue if you send the message on another iPhone, or green if you send a message on an Android phone, but with this trick, you will be able to send your messages in a multitude of other colors. All you need to do is just use a third-party app, available absolutely free on App Store to change bubble color in iMessage on your iPhone, just read the whole tutorial below to get it done now.
iOS 14: How to Change Message Color on iPhone (2023)
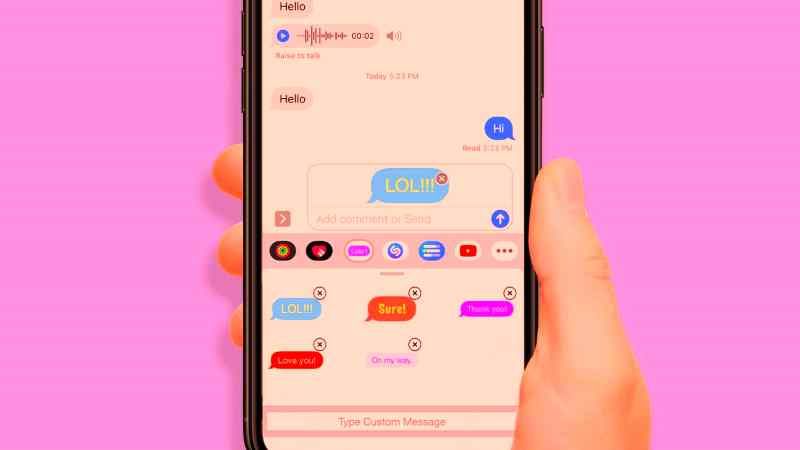
You can easily change bubble color in Message on your iPhone with iOS 14 update or later by downloading and installing an app called Color Text Bubbles from App Store. This app can be used to change the color of the text clouds that you send through iMessage. For the time being, all the backgrounds of these messages were in blue color, but with this application, you can change it to give more color to your conversations.
Follow the steps below to change the iMessage color on your iPhone with iOS 14 update or later versions:
- First of all, go to the App Store to download the “Color text Bubbles” application, then install it on your device.
- Open the iMessage app on your iPhone.
- Search for the Color text Bubbles in the small extensions at the bottom of the page.
- Click on “Type Custom Message” at the bottom of the window that has just appeared.
- Type your message then.
- After that tap on the small blue bubble to have access to the different colors available.
- You just have to press the little blue arrow to send your modified message, and that’s it.
Notes and Restrictions of Color Text Bubbles:
- You will see ads in the free version. Wait a few seconds to see the second “X” button or later to close the ad. Don’t tap the first “X” in the top right because it closes the app, not the ad.
- It works best with very small messages. If you type a long message, it may appear truncated from the ends, and the recipient will have to touch the message to read it because in the end, it’s just stickers like there are tons of them on the App Store.
That is everything you need to know about how to change the Message color on iPhone with iOS 14 or later versions. If you are searching for more similar types of iPhone Guides, check out our other articles only on our website TechNClub.com here: How to Change Clock on iPhone Lock Screen on iOS 14, and 10 iPhone Home Screen Layout Ideas for iOS 14.
