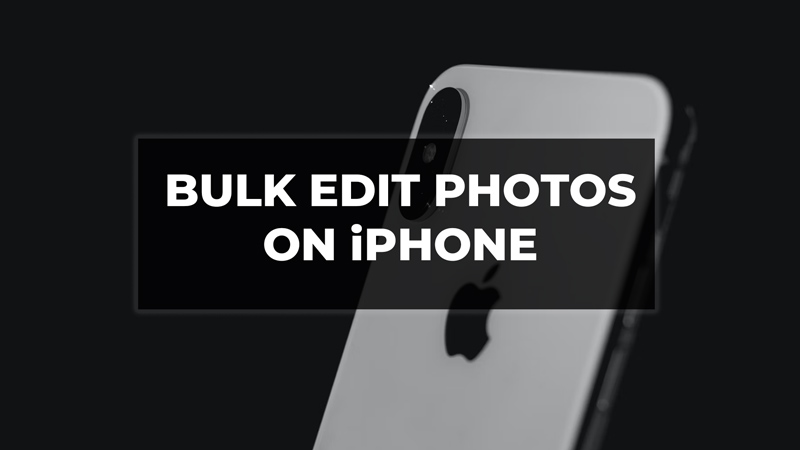Do you want to edit a bulk of photos immediately on your iPhone but are unable to do so as the device only allows you to edit one image at a time? Well, the Batch Edit feature was added by Apple in the iOS 16 update which allowed users to edit bulk of images at once. It is a very handy feature if you want to edit a bunch of images at a single time. Now, if you want to use this feature but are unaware of the steps then check out our guide below to find out.
How to Bulk Edit Photos on iPhone

The basic requirement to edit photos in bulk is that your phone must at least have the iOS 16 version or after versions. The steps to batch edit images are very easy and time-saving. Here’s how you can do it.
- Open the Photos app on your iPhone device.
- Select the image you want to edit.
- Tap on Edit.
- Make your preferred edits and then tap on Done.
- Now, tap on the three dots on the top right of your screen.
- Select the “Copy Edits”.
- Now, go to the Photo Library and tap on “Select”.
- Select the photos on which you want to apply the same edit.
- Tap on the three dots situated at the bottom right.
- Then, select the “Paste Edits” option.
- The edits will be made to the selected images.
As you can see the steps are pretty simple to edit bulk pictures on your iPhone. Now, while you were looking through the images you found out that the edit did not work with some of those. So, how to bring the image back to its original state? Don’t worry we also have a workaround for this issue. You can revert the photos individually or in bulk. Check out the steps below.
How to Revert Edited Photos to Original
- Go to the Photos app.
- Open the image that you want to revert to the original.
- Tap on the three dots.
- Select the “Revert to Original” option.
Now, if you want to return a bunch of photos to their original state then here’s how to do it.
- Go to the Photo Library.
- Tap on the Select option.
- Then, press the three dots at the bottom and select the “Revert to Original” option.
- All the selected images will return to their original state.
So, that’s how you can bulk edit photos on your iPhone device. If you found this guide helpful then check out our other dedicated articles on iPhone like How to Change App Icons on Android and iPhone and How to Scan Documents on iPhone only on TechnClub.