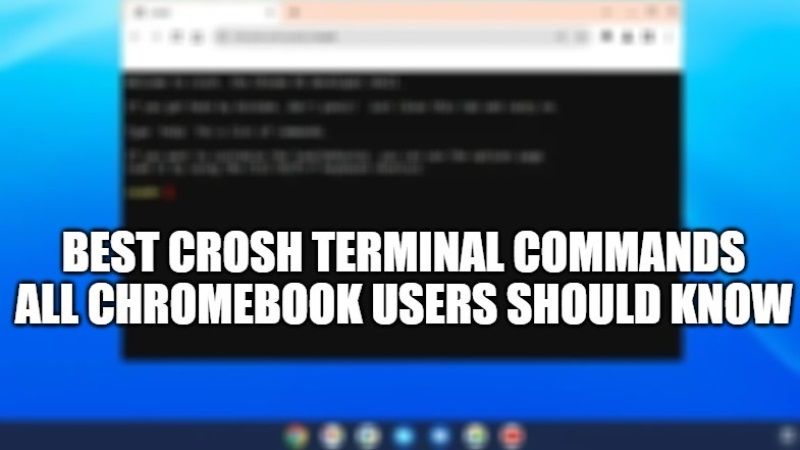
Like many other operating systems, for example, Windows, Mac, and Linux, there is a command line environment or Shell environment also on Chrome OS to run commands and do various tasks like in Command Prompt (Windows) or Terminal (Mac and Linux). In Chrome OS Shell, it is known as Crosh and comes with ample of terminal commands that can be used on all Chromebooks, even if the developer mode is not enabled. So, in this guide, I am going to suggest the best Crosh terminal commands all Chromebook users can use in detail below.
How to Enable and Open Crosh in Chrome OS
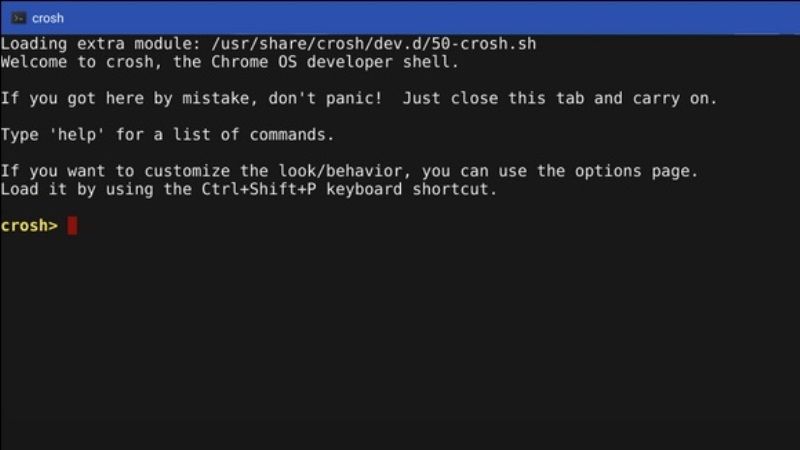
First, you need to know some information about how to open Crosh on your Chrome OS: just press the Ctrl + Alt + T keys on the keyboard. This can be done from anywhere on Chrome OS and the Crosh shell will open in a browser tab.
After that, you can simply type “help” without quotes to display a list of available basic commands. If you are looking for something more detailed and advanced, then type “help_advanced” without quotes, and the system will give you a list of advanced commands, which can be used mainly for debugging purposes.
Here are the Best Crosh Terminal Commands for All Chromebook Users
Let us now see some commands commonly used in other systems and that will serve as an example for Crosh to do below:
- Type “ping” without quotes (for example ping technclub.com): Ping is well used for troubleshooting network problems, allowing you to see how long internet packets take to travel between your system and a web server. To stop the command just press Ctrl + C on the keyboard.
- Type ssh: Chrome OS has the SSH tool so you can connect and administer a server remotely. It is a very complex command with numerous options, including the possibility of using SSH Tunneling. To exit SSH, just type exit.
- Type tracepath: (for example tracepath technclub.com): Tracepath is the same command as the traceroute that we use in other Shells and is used to track packages and find out, for example, where a particular website or computer is hosted. It is helpful in diagnosing connectivity issues.
- Type top: The top command shows all top-level processes on the system. Although Chrome OS has its own task manager, this command is interesting so that we can see more details about each process or application that is running, including the uptime of your Chromebook.
- Type network_diag: It performs a small set of tests and network diagnostics, being able to save the output of the results in a .txt file.
- Type sound: This allows you to record audio from your Chromebook’s microphone and play it back later. To record 15 seconds of audio, just run this command: sound record 15. The location where the file will be saved will appear on the screen so that you can execute it.
- Type exit: Once you are done typing around all the commands in Crosh, you can close the shell by just typing “exit” without quotes in the command line.
That is all you need to know about the best Crosh terminal commands all Chromebook users should know. If you are interested in more Chromebook Tips and Tricks, then check out our other guides on How to Enable and Use Live Caption on Chromebook, and How To Rotate Chromebook Screen.
