With the help of AirPlay, you can stream video and audio from a Mac to Apple TV or a compatible smart TV. The best part is that it is now possible for AirPlay to cast from your macOS to the TV that you are using by following a few steps. It is the best way to watch the content on the big screen. In this guide, you will learn about how to AirPlay from Mac Ventura to a smart TV in detail below.
How to AirPlay from macOS Ventura to TV (2023)
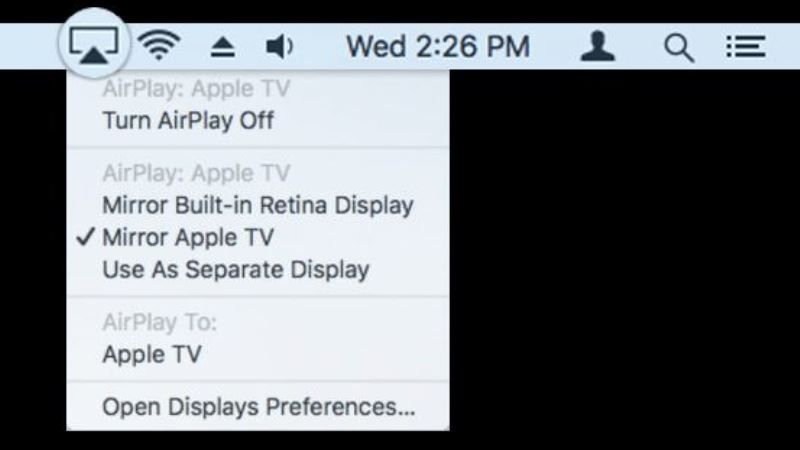
You can easily access AirPlay on a Mac running Ventura in the Control Center. All you need is an Apple TV or a compatible smart TV that supports the same feature and then follow the steps below to find out how it is done:
- First of all, you need to make sure that your smart TV or Apple TV and Mac Ventura are on the same Wifi network.
- After that, on your macOS Ventura, click on the Control Center icon in the menu bar located at the top.
- Then select the Screen Mirroring option.
- Next, choose the Apple TV or any other smart TV which is on the same network.
- If you are prompted to enter a password, then use the four-digit code on the Mac.
- You will now notice that your Mac Ventura’s screen is displaying or mirrored on the TV.
- In case, the Mac screen is not displaying, it means that you need to simply select the proper HDMI output for your TV using its remote control.
- Now if you want to disconnect the AirPlay, simply click again on Control Panel on your macOS Ventura.
- Select Display Preferences.
- Finally, select Display Settings > Disconnect. That’s it, the AirPlay will now be disconnected from your TV.
It is also possible to enable AirPlay from within some apps or websites. All you have to do is just click on the AirPlay icon near the play controls for any video you are watching, then select Apple TV or smart TV to stream the video or music content.
That is all you need to know about how to AirPlay from Mac Ventura to Apple TV or smart TV. In the meantime, do not forget to check out How to AirPlay on Mac from macOS Monterey, and How to Airplay iPhone to Mac.
