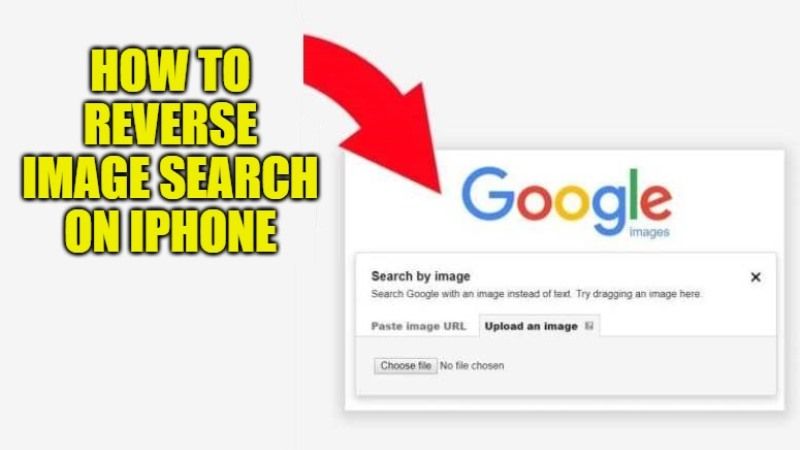Reverse image search technique is basically used to know where the image originated from, in case you want to get details about an image that you have on your phone. This process can be easily performed on a desktop by just going to images.google.com. But for iPhone, this process is a little bit different for the browser that you will be using on your device. In this guide, I will explain how to reverse image search on iPhone.
How To Reverse Image Search on iPhone in 2023

If you have an image and you are wondering how to find its source of it, this can be easily done with a reverse image search. You can easily search for information about an image by uploading it to the Google search engine. In this article, we will see how you can reverse image search on your iPhone device.
How to Reverse Image Search on iPhone using Safari browser:
- First of all, you need to open Safari on your iPhone.
- After that go to images.google.com site.
- Now you need to tap the share button at the bottom, then tap Request Desktop Website.
- After that click the icon of the camera in the search bar. Use two fingers to zoom in on the web page if needed.
- Then, tap Upload an Image > Choose File > Photo Library.
- Select the image and tap Done to upload it and see the results for this image.
How to do a reverse image search with the Google app on iPhone:
- First, you have to download the Google app from the App Store for your iPhone.
- After installing it, launch the Google app on your iPhone.
- Now you have to tap the lens icon and then Authorize Camera.
- After that, you can point the camera at an object and see the results.
- If you already have an image, tap the photo icon at the top right > Authorize Photo > Select the image and in a few seconds you will see the results.
- In addition, the lens offers multiple tools to get the best out of an image. You can click on the translation icon, text icon, cart icon, and restaurant icon to get more relevant results.
That is everything you need to know about how to reverse image search on iPhone. While you are here, you might be also interested to know how to lock your Facebook Profile on your iPhone, and how to fix the Update Apple ID Settings Stuck error on your iPhone.