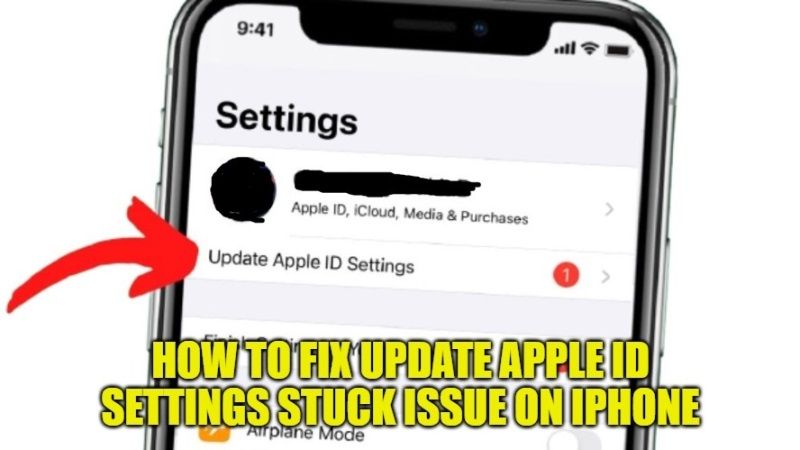
Apple recently introduced iOS 15 to the general public. Many iPhone users proceeded with the fresh install of iOS 15 on their devices. However, after removing the beta version from their device, some users were getting an error message on their iPhone stating ‘Update Apple ID settings’. So, if you are too facing this problem on your iOS device, do not worry, as we have got you covered. In this tutorial, I will explain how to fix Update Apple ID Settings stuck on iPhone or iPad.
Fix Update Apple ID Settings Stuck error on iPhone or iPad
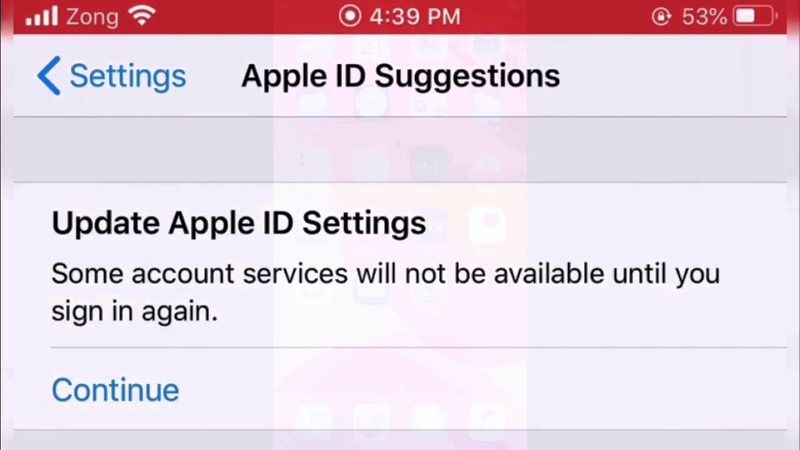
If you are iPhone or iPad keeps giving an error message that says Update Apple ID Settings, it simply means that there was some problem that occurred after an update or perhaps after resetting your iOS device. It is usually a case of failed downloads that are not directly visible on the main screen. Follow the steps given below to fix this error on your iOS devices:
Method 1: Restart your iPhone
- Press and hold the Side button and the Home button at the same time to restart your iPhone.
- On your iPhone 7/7 Plus, you have to hold down the side button and the volume down button to restart it.
- On iPhone 8/8 Plus and iPhone X and 11 Series devices: Press and release the volume up button, press and release the volume down
- button. Then, hold down the side button until you see the Apple logo on the screen.
After your device restarts, you might get the Apple ID password pop-up again. Just insert it one last time and that’s it.
Method 2: Sign out of Apple ID and Sign Back In
If you are still having that annoying popup, then try logging out of your Apple ID and logging back in. Restarting may solve the problem.
- First of all, you need to open the Settings app on your iOS device and then click on the Apple ID.
- Scroll down and tap Sign Out. Enter your Apple ID password and select Deactivate.
- Later, you can choose to keep a copy of your data on this iPhone or remove it.
- If you want to keep the data on the device, you just need to enable the toggles next to Calendars, Contacts, Reminders, and Safari. Then, tap Sign out and confirm.
Method 3: Reset your Apple ID password
- Launch Safari and go to appleid.apple.com. Then, enter the wrong password and select Forgot Password.
- Now, you need to select email authentication or answer security questions.
- Go ahead with the instructions, you will get a reset link on your email address. Finally, enter the new password and confirm.
That is all you need to know about how to fix Update Apple ID Settings stuck error on iPhone. While you are here, do check out our other guides on how to sync contacts from iPhone to Mac, and how to transfer WhatsApp chats from iPhone to Android.
