The Windows Intel Wireless-AC 9462 is a wireless adapter for your devices to help connect over Wi-Fi and the internet. But sometimes the adapter fails to connect to the Wi-Fi and you cannot use it. There can be many reasons why the Windows Intel Wireless-AC 9462 is not getting connected to the Wi-Fi. Thus, in this guide, we have given solutions for fixing this issue. Try these solutions to fix the error.
Reasons For Windows Intel Wireless-AC 9462 Not Connecting To Wi-Fi
Before we get into the solutions, let us know why the error has been taking place. There are many reasons for your Windows Intel Wireless-AC 9462 not connecting to Wi-Fi. Some of the reasons for it can be:
- Corrupt Drivers – If the drivers on your Device are corrupted, they can interrupt the Wi-Fi and other connections on your device.
- Adapter Settings Issues – The settings on your adapter could be either outdated or changed. Changing or updating the adapter settings can fix the issue.
- Also, another reason could be outdated Windows, or network connection issues on the device.
Whatever the reason for the adapter not getting connected to the Wi-Fi, this guide has seven simple solutions that you can try to fix it. Read further to know these solutions.
Seven Solutions To Fix Windows Intel Wireless-AC 9462 Not Connecting To Wi-Fi Error
Whatever the reason for the Wi-Fi connection error on Windows Intel Wireless-Ac 9462, here are seven solutions that you can try. You can check with the Wi-Fi connection after trying these solutions. Let us now look into these simple solutions.
Reconnect The Adapter
If the adapter is not connected properly to the laptop, reconnect it to your laptop. Being an internal adapter, if you do not know how to connect it, take help from a technician. Make sure that it is fitted properly in the slot and then you can check if it connects to the Wi-Fi. But, before you try to reconnect the adapter, try the other solutions below.
Update Drivers On Your Device
Outdated drivers on your device can interrupt the wireless connection. To update the drivers on your device, follow the below-given steps:
- On your keyboard, press the Windows and X key. You can also right-click on the Start button on the taskbar.
- Now, from the options click on Device Manager.
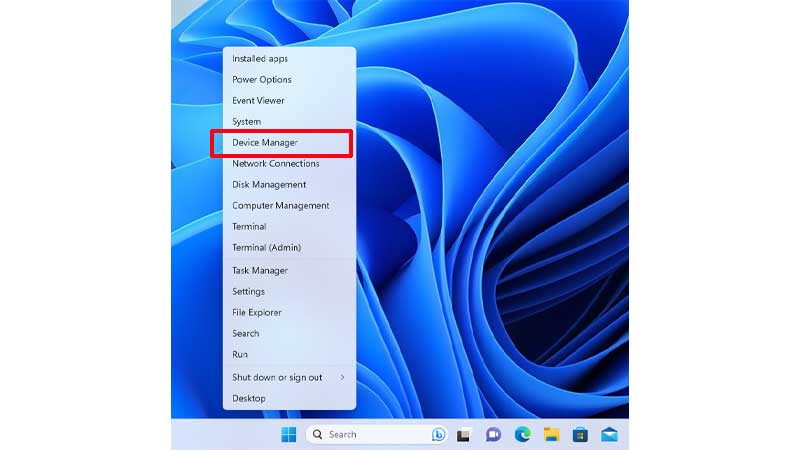
- Then, double-click on the Network Adapters option. Find your Windows Intel Wireless-AC 9462 to make the changes.
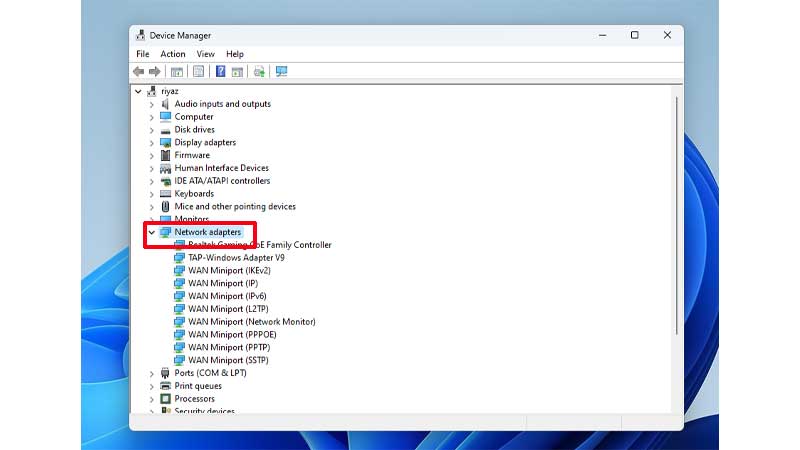
- Now, right-click on the adapter and click on the Update Driver option.

- Finally, follow the on-screen instructions to update the driver.
Thus, your network adapter is updated. Now, you can check if it can be connected to the Wi-Fi or not. If not, you can try the other solutions given.
Disable The Adapter And Enable It Again
If updating the drivers did not help, you can disable the adapter and then enable it again. To disable and enable the adapter, follow the steps given below:
- First, press the Windows Key and X and click on the Device Manager option.
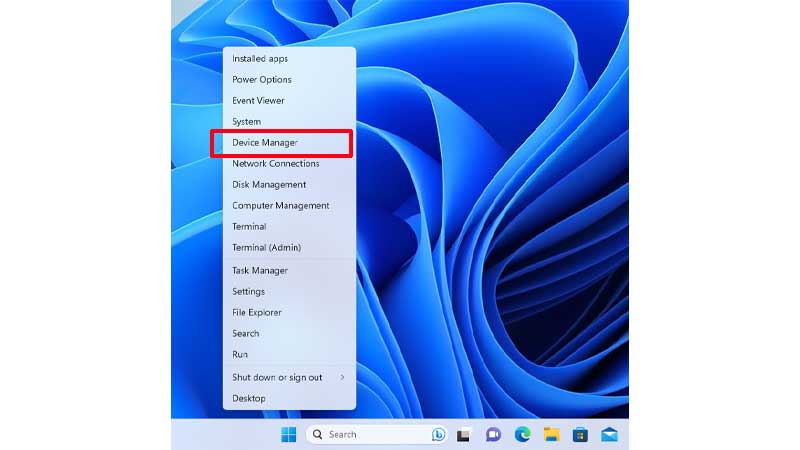
- Now, from the options, double-click on Network Adapters.
- Then, find the Windows Intel Wireless-AC 9462 and right-click on it.
- Now, click on Disable Device option.

- Wait for some time, and then again click on Enable Device option.
- Finally, this will disable and then re-enable the driver and you can check if the Wi-Fi connection works.
After re-enabling the driver, if the Wi-Fi still creates issues, you can try the other solutions given.
Uninstall And Reinstall The Wireless-AC 9462 On Your Device
Reinstalling the Wireless-AC 9462 on your laptop can also help to fix the error. To uninstall and reinstall the driver, follow these steps:
- Open Device Manager on your laptop by pressing Windows Key and X.
- Now, from the options click on Network Adapters. Find your wireless adapter.
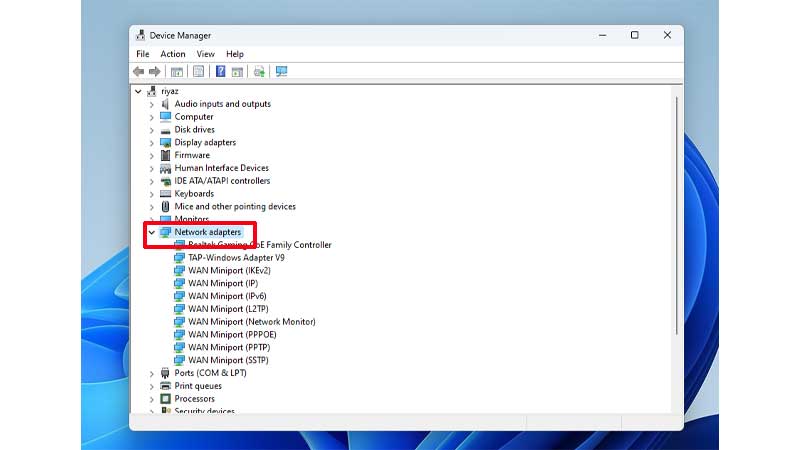
- Then, right-click on it and click on Uninstall Device. This will uninstall the adapter from your laptop.

- Finally, Restart your device.
After restarting your laptop, the driver will be automatically installed on your device. If not, you can download the latest driver version from Intel’s Website. Also, check if the Wi-Fi can now be connected to your laptop. If not, check the other solutions given below.
Through Network Troubleshooters
Sometimes it can happen due to network connection issues in the laptop. For this to be fixed, you can run a network troubleshooter on your device and see if the issue is resolved. Follow the steps given below to fix the Wi-Fi connection issue:
- On your device, open Settings.
- Now, from the options, click on System.
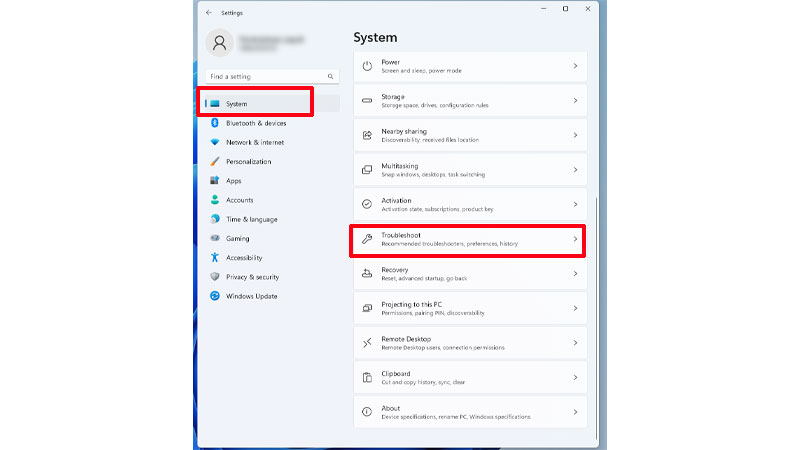
- Then, go to Troubleshoot and click on Other Troubleshooters.

- Now, click on the Run option beside Network and Internet option.
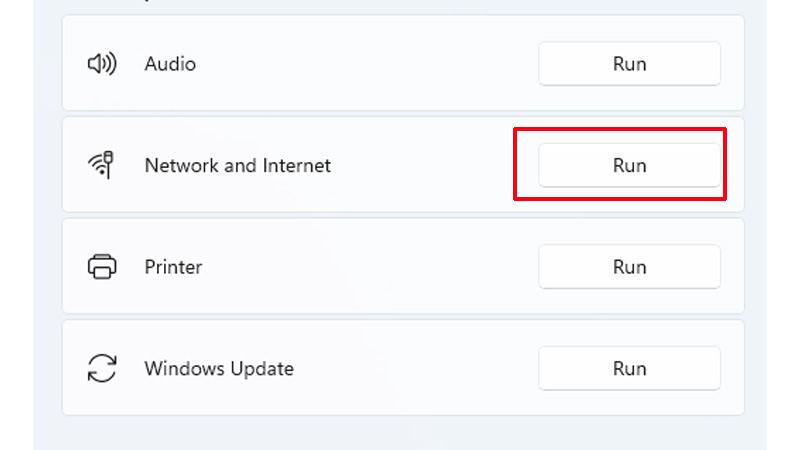
- Finally, follow the on-screen instructions to run the network troubleshooter.
Thus, now check if you can connect your device to Wi-Fi. If not, try the other solutions.
Check For Bluetooth Updates
Sometimes the wireless adapter might not work due to outdated Bluetooth Drivers on your device. Update those and then you can try to reconnect to your Wi-Fi. To update the Bluetooth Drivers, follow these steps:
- First, press Windows Key and X on your keyboard.
- Now, click on Device Manager.
- Then, from the Bluetooth option, right-click on your Bluetooth driver.
- Finally, click on the Update Driver option.
This will update the Bluetooth drivers on your device. Now, check if you can connect to the Wi-Fi. If not, try the last solution to fix the Windows Intel Wireless-AC 9462 not connecting to the Wi-Fi error.
Check For Windows Update
One last solution that you can try to fix this error is by checking for your Windows update. To update your Windows, go to Settings>click on the Windows Update option>click on Check For Updates>click on Update Now, if the update is available. Now, restart your device after completing the update. Thus, in this way, the Windows will get updated and now you can check if the Wi-Fi connection error has been fixed.
These were the seven solutions that you can try to fix the Windows Intel Wireless-AC 9462 not connecting to Wi-Fi error. If these solutions do not work and you still face the connection issue, you can try to contact Intel support. Also, to know more about Intel or Windows you can refer to these guides – Intel Driver and Support Assistant on Windows or Remove Pride Flag From Windows 11 Search Bar.
