The New Galaxy Watch 6 Classic has been out, and many have booked their pre-orders too. There are a lot of new changes and features brought to the new Galaxy Watch 6 and Watch 6 Classic. But many new users are confused and not sure about how to use these features on the Watch. So, here it is. We have in this guide the beginner’s tips for your Galaxy Watch 6 and Watch 6 Classic.
We have covered all the basic uses of the watch and its features that you might require as a beginner to know. Know how to create an account on your Watch, create and customize Watch Faces, take a screenshot on the watch, send and delete messages, make calls, and more. Let us know all about the Galaxy Watch 6 Classic.
Galaxy Watch 6 Classic – Beginner’s Tips

The new Galaxy Watch 6 Classic has all the features required in a smartwatch. You can make calls, reply to text messages, feed in about your health, take down notes, set reminders, and more. This all comes in a single watch making it easier for the users to be in touch with their daily updates, without touching their phone. So, to know more in detail on how you can use the watch, here is a beginner’s guide to know it all.
How To Connect To A New Phone?
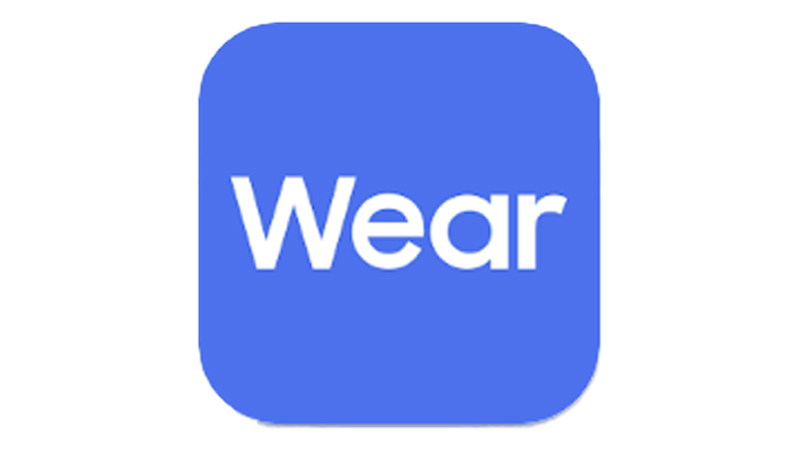
Before you use your Watch, connecting it to your Smartphone is the very first thing to do. This will sync your phone data with your Watch and then you can use it. To connect your phone to the Smartphone, follow the below-given steps:
- On your Samsung or other Android devices, install the Galaxy Wearable App. You can download and get the app from Galaxy Store or Play Store. Make sure that your device supports Watch syncing. If it does not, you cannot connect the phone to your Galaxy Watch 6 Classic.
- Now, Turn On your Watch.
- Then, from the options, choose the Language you want to use and click on Right Mark.
- Now, select the Country or Region you are in, and click on Restart. Let the watch restart on its own.
- After the watch is restarted, swipe up on the screen. You will see the notification to open your Galaxy Wearable app on your smartphone.
- Now, on your device, open the Galaxy Wearable app. Click on Continue.
- Then, select your Watch from the list, and if you cannot find it, click on Having trouble Connecting? option.
- Now, to complete the connection, follow the on-screen instructions on your Smartphone and Smartwatch.
- Finally, after completing the connection process, click on Start.
Connect To Another Phone
If you want to change the device that has been connected to the watch, with the same Google Account, here is how you can do that:
- On your Watch’s App screen, click on the Settings option.
- Now, go to General and click on Transfer Watch To New Phone option.
- Then, click on the Right Mark option.
- Now, open the Galaxy Wearable App on your new phone. Find the Watch.
- Finally, connect your Watch to the new phone.
Thus, you have now connected your Watch to the new phone. Also, all your Data will be synced with the new phone.
How To Add Account To Galaxy Watch 6 Classic?
You can easily register and add new Samsung and Google accounts to your Galaxy Watch 6. Read further to know how you can do that.
Adding Samsung Account to your Galaxy Watch 6 Classic

To add and register a Samsung Account for your watch, follow these steps:
- On your Phone, open the Galaxy Wearable app.
- Now, click on Watch Settings.
- From the options, click on Accounts and Backup option.
- Now, click on Samsung Account. If your account is already signed in click on Registered Samsung Accounts. If not, follow the instructions on the screen to add the account.
- Finally, your account has been added to the Watch.
Adding Google Account to the Galaxy Watch 6 Classic
Adding a Google Account is similar to adding a Samsung Account. On your phone, go to Galaxy Wearable App>click on Watch Settings>click on Accounts and Backup>Google Account>Add Google Account. Now, follow the on-screen instructions to complete the registration and adding of the account.
Bezel Control And Gesture List
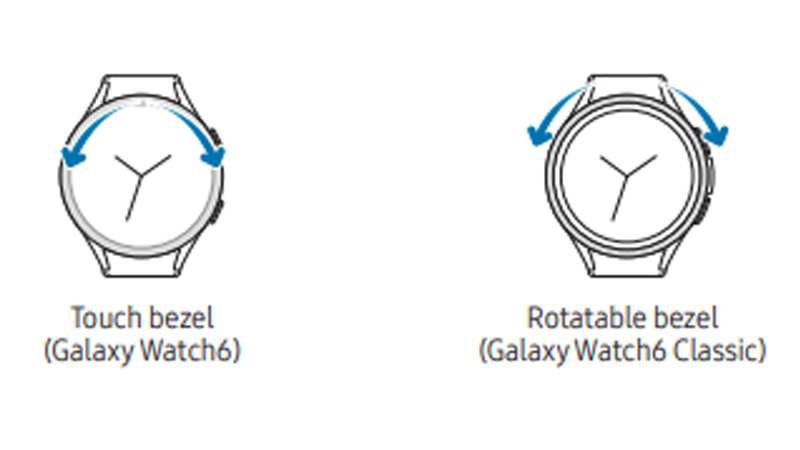
Bezel appears as a rotating screen or touch screen bezel, depending on the model of your Watch. It is used to control various Watch functions. Following are some Bezel Controls:
- To scroll through different screens, rotate or swipe the Bezel.
- To move one item to the other, rotate or swipe the Bezel.
- To adjust the Volume or Brightness on the watch, rotate or swipe clockwise or anticlockwise. Clockwise to increase the Volume and Brightness, and anticlockwise to decrease.
- To use the Phone or Alarm feature, rotate or swipe clockwise to accept the call or dismiss the alarm, or do it anticlockwise to decline the call or snooze the alarm.
Now, let us understand the touch screen Gestures for using the Watch more smoothly. Here are the gestures you should know about:
- Tap – The basic tap gesture to tap on the screen.
- Touch and Hold – To touch and hold the screen for a minimum of 2 seconds.
- Drag – To move one object from one place to another, tap and hold it to move.
- Double Tap – Tap twice on the screen.
- Swipe – To swipe right, left, up, and down on the screen.
- Spread and Pinch – Spreading two fingers apart or pinching on the screen.
How To Capture A Screenshot?

You can capture a screenshot easily on your Galaxy Watch 6 Classic. Just press the Home Button and Back Button on your watch simultaneously. This will capture the screen and take a screenshot. You can then copy, paste, or save it for your use.
How To Turn On Power Saving Mode?
The Power Saving mode on your Galaxy Watch 6 Classic can help you save more battery and use the watch for a little more time. There are two ways to turn on the Power Saving mode; using the Quick Panel or from Settings.
To turn on Power Saving using Quick Panel:
Simply, drag down the Quick Panel from the top of your screen. Now, tap on the Battery Recycle icon. This will turn on Power Saving mode.
Using Settings Menu:
On your Watch Screen, click on Settings>click on Battery and Device Care>click on Battery>turn on Power Sharing. This will turn on the Power Saving mode.
How To Charge Using Wireless Power Sharing?
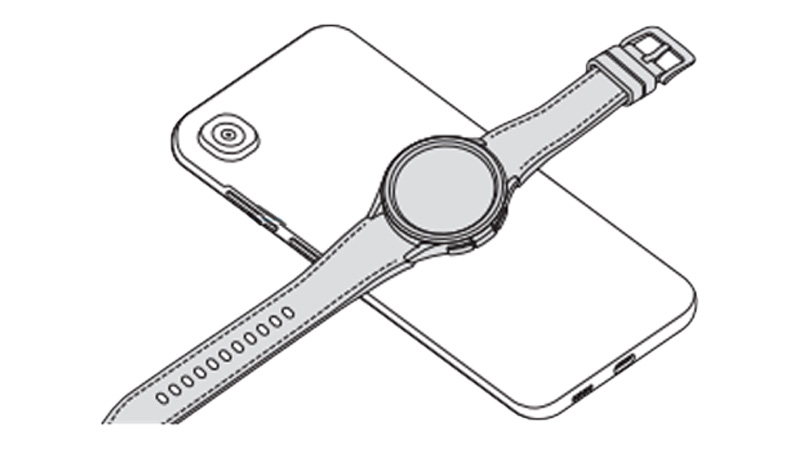
The Galaxy Watch 6 Classic comes with a wireless charging feature. Along with this, it can also use another device for wireless power sharing. The wireless power-sharing feature allows you to charge the watch using another device’s battery. Read these beginner’s tips for Galaxy Watch 6 Classic to use the Wireless Power Sharing option.
If the device you are using has a wireless charging pad and allows wireless power sharing, you can charge your Watch. To do so, turn on the Wireless Power Sharing mode on your device. Make sure to remove any cover from the device, before using it for power sharing. Now, place the center of the back of your Watch on the back of the device working as a wireless charging pad. After your Watch has been fully charged, remove it from the charging pad.
While you charge your Watch using wireless power sharing, do not connect any headphones or Bluetooth devices with the charging pad device. Also, you can charge the Watch while charging the device, but it will not take place properly.
How To Use Tiles On Galaxy Watch 6 Classic?
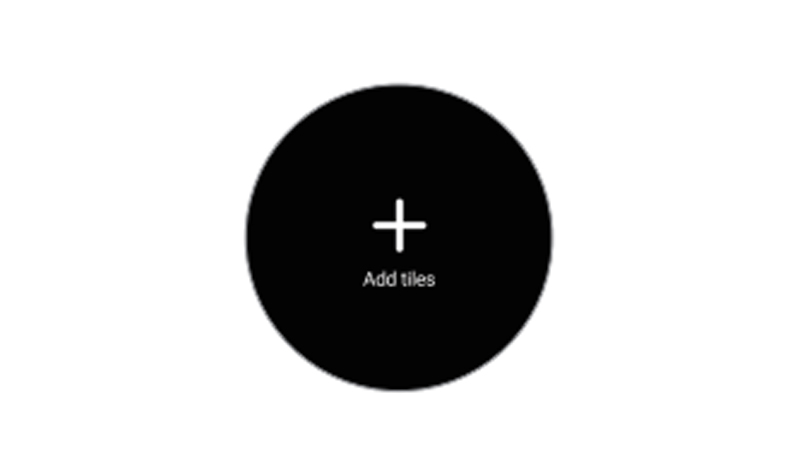
Tiles are the shortcuts or widgets to the most used apps and features on the Watch. To use Tiles on your Samsung Galaxy Watch 6 Classic, swipe to a new screen on the Watch, and then, click on Add Tile option. On your Watch, you can add up to 15 tiles.
You can move the tiles to rearrange them or remove them from the screen as well. To move a tile, press and hold the tile and then drag it to the location you want it in. To remove the tile, click on the Minus (-) sign on the tile. This will remove the tile.
How To Customize Watch Faces?

Watch Faces appear on your watch screen and you can change the way your Watch looks. You can customize the watch faces by adding emojis, colors, pictures, pebbles, and more to the Watch Face. To change your default Watch Face, follow these steps:
- Press and Hold on the Watch Screen to open the option of Add Watch Face.
- Now, with the use of the Bezel on your Watch, swipe up or down on the screen, and select the Watch Face you want.
- If you want to customize the selected Watch Face, click on Customize option on the screen. You can use the Bezel to move the left or right object, select a desired color, or do other customization for the Watch Face.
- Also, you can use the Galaxy Wearable App on your Phone to customize the Watch Faces. Go to the App and click on Watch Faces. Now, follow the instructions and customize the watch Face accordingly.
Now, that you have a customized Watch Face, you can also add a picture to the Watch Face. Read further to know how.
Add Picture To The Watch Face
You can add pictures, stickers, pebbles, and more to your Watch Face to make it more customized. To do so, follow the below-given steps:
- On your Watch, tap and hold the Watch Screen.
- Now, click on Add Watch Face option.
- Then, click on the Photos, Pebbles, or Photo Sticker option.
- Now, click on Customize.
- To add the Photo or Background, swipe left or right on the screen.
- Now, from the images, click on the image that you want to have on the Watch Face. You can select up to 20 pictures. Then, click Ok.
- Now, you can Zoom In or Zoom Out of the image to decide what part you want in the Watch Face. If you are adding a Photo Sticker, you can only use one.
- Finally, click on Ok and then select the other customizations and items from the watch that you want to change. Return to the Home Screen.
Thus you have a new customized Watch Face for your Galaxy Watch 6 Classic.
How To Turn On Watch Only Mode?
The Watch Only mode disables all the other features and apps on the watch and displays the time only. Also, this feature helps to reduce the battery consumption on the watch. You can turn it on when the watch is not in any other use.
To turn on the Watch Only Mode on your Watch, go to Settings from the apps screen>click on Battery and Device Care>click on Battery option>click on Watch Only>Turn On. This will turn on the Watch Only mode on your Watch. To turn it off, press and hold the Home Button, or you can place the Watch on charging.
How To Manage Apps On Galaxy Watch 6 Classic?
To get the apps on your Galaxy Watch 6 classic, you can use the Play Store app on your Watch. Open Play Store>search for the App>Install. This will install the app on your watch. Also, you can disable, uninstall, set app permissions, and do a lot more with the apps on your smartwatch. To do so, read further.
Disabling or Uninstalling an app:
To uninstall or disable the app, open the Galaxy Wearable App on your connected phone. Then, click on Watch Settings and go to Apps. Click on the App that you want to disable or uninstall. Click on the option on the screen that you want to continue with. But, some apps might not have the option to Disable and you will have to uninstall them if you do not want to use them.
Also, you can enable the disabled apps from Galaxy Wearable. Open the Galaxy Wearable app>click on Watch Settings>go to Apps>click on the three horizontal lines>click on Disabled>click on Ok>select the App you want to enable>click on Enable.
Some Apps require app permissions to be set and used with all their features. To check or change the app permissions, on your Watch, go to Settings>click on Apps>click on Permission Manager>select the item and app for which the permissions need to be changed.
How To Send And Delete Messages?
When you have different apps and features on your Galaxy Watch 6, you can also use them to send, receive, or delete messages. Also, you can even reply to those messages. You can check your messages from the Notification Panel or the Messages app. Now, let us look into sending and deleting messages using the watch.
Send Messages Using the Watch:
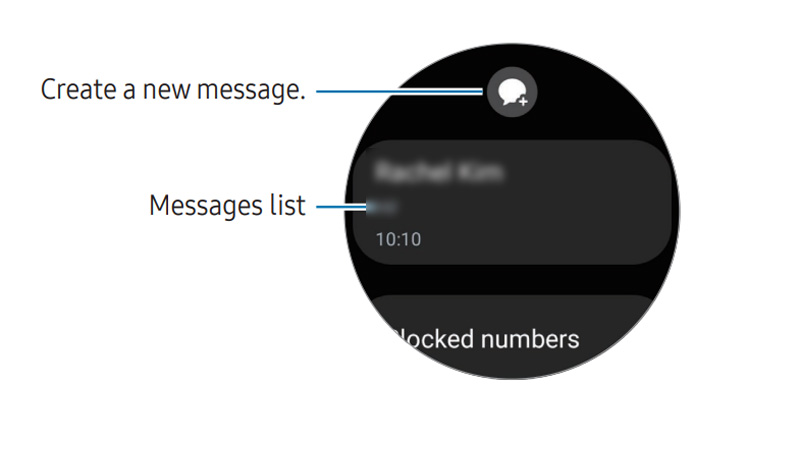
To send a message, click on the Messages app on the apps screen>tap on Create New Message option>select the Recipient or dial the number from the contact list>type in the message in the message field>click on Send Message option. Also, you can send a voice recording of the message. In the message field, tap on the Record option>record your message>click Send.
Deleting a Message from the Watch:
To delete a message from the conversation, go to the Messages app>click on the conversation from which the message has to be deleted>press and hold the message>click on Delete. The message will be deleted from the connected phone as well.
How To Make Calls Using Galaxy Watch 6 Classic?

Here are some beginner’s tips that you can try while making calls using the Galaxy Watch 6 Classic. Also, you can receive, decline, or check missed calls using these tips.
Make Calls using Galaxy Watch 6 Classic
To make calls using the Watch, click on the Phone option>click on Dial Pad>type the number> and click on Call. Also, you can click on the Contact option>scroll down the Contact List>select the Contact> and click on the Call option. One more way to make a call is by, scrolling the Log list> clicking on the Contact you want to call> and clicking on the Call option.
While making calls you can select the number by which you want to make the call. Click on the Phone option>click on the Dial Pad>from the drop-down arrow, select from Phone, SIM1, SIM2, or Watch option. Here, the Phone is the option for connected Phone’s number, and Watch is for calling using the Watch’s number.
Also, you can set a preferred number to not select before making each call. To do so, click on the Phone option>go to Settings>click on Preferred Number>select from the options; Phone, Watch, or Always Ask. In the Phone option, calls will be made from the connected Phone’s number, the Watch option allows you to make calls using Watch’s number, and the Always Ask option will give options to make calls from before making each call.
These were some of the basic Beginner’s tips and tricks to use your new Galaxy Watch 6 Classic. Also, other features on the watch have been added newly and can be interesting and useful. To read about these features of Galaxy Watch 6 or Watch 6 Classic, refer to these guides – Monitor Heart Rate and Blood Pressure on Galaxy Watch 6 Classic or Improve Watch 6 Classic Battery Life.
