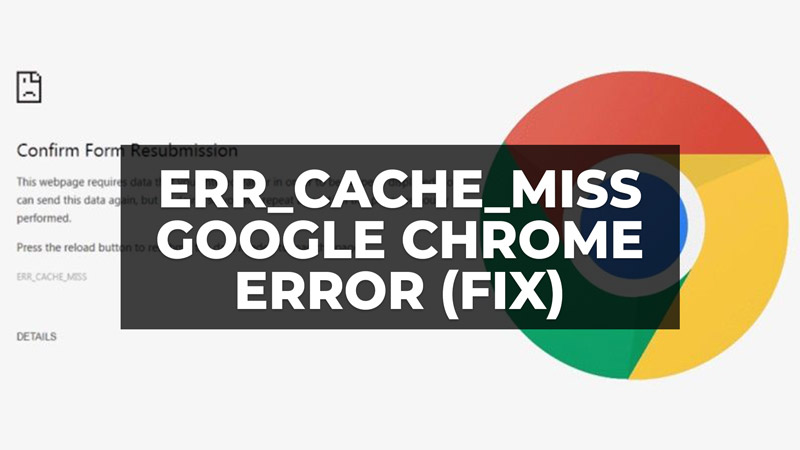Google Chrome is undoubtedly one of the most famous and reputable web browsers in the world used by millions of people on Windows and even Mac computers. Still, like any other browsers like Firefox or Safari, it’s not bug-free. In that sense, the “ERR_CACHE_MISS” error definitely falls into the latter group. Typically, this error occurs when you fill out a contact form enter your login details, and then refresh the page or click the ‘Back’ button before pressing ‘Submit’. So, how can one solve this error message? Well, in this guide, I am going to tell you how to fix the ERR_CACHE_MISS Google Chrome error below.
Fix: ERR_CACHE_MISS Google Chrome Error (2023)

ERR_CACHE_MISS is an error message in Google Chrome that means that the browser has encountered a problem with cache caching, related to reading or writing it. You may encounter this error if you are using faulty code or an incompatible version of PHP (e.g. PHP 8) while testing your application, if you are a developer. On the other hand, as a user, you will most often encounter it when trying to access a website or enter data into forms – as we mentioned at the very beginning of this article. So, to solve this issue, check out the several solutions given below that will help you to get rid of this problem once and for all.
1. Update and Restart the Google Chrome browser
The first thing you should do to fix ERR_CACHE_MISS is to make sure your browser is up to date. If you are using an old version of Google Chrome, you are more likely to get errors.
- To update your browser, hover over the three dots icon at the top of the screen and click “Settings”.
- Then select “About Chrome” from the menu on the left.
- On this page, you will see if you are using the latest version of your browser. If not, update it and restart it.
2. Disable Cache in DevTools
Before you go any further to debug this issue, you should verify that the issue is indeed related to the cache. You can do this by temporarily disabling caching in DevTools.
- To do this, go to the page where the ERR_CACHE_MISS message appears and press the F12 key.
- Then go to the “Network” section, check the “Disable cache” option, and click F5.
- If the error is gone, solution 3 should solve the problem. If not, go to solution 4.
3. Clear cache
If you haven’t deleted your browsing data in a long time, there’s a good chance that the files it contains are outdated or corrupted. The only beginner-friendly way to check this is to completely clear the browser cache.
- To reset the cache, hover over the three dots icon, select “More tools” and click “Clear browsing data…”.
- Then in the “Advanced” tab, select all options and press “Clear data”.
4. Disable browser extensions
Google Chrome extensions are sometimes a salvation and sometimes a torment. Some of them – especially those downloaded from outside the official Google website – may contain malicious code or features that interfere with specific websites or browser features.
In order to verify that these plug-ins are not the cause of ERR_CACHE_MISS, you should temporarily disable them. Turn them all off first. If the error is gone, re-enable them and deactivate each one to find the problematic one.
That is all you need to know about how to fix the ERR_CACHE_MISS Google Chrome error. In the meantime, do not forget to check out similar types of guides here: How to Restore Recently Closed Tabs in Chrome, and How to fix the “DNS_PROBE_FINISHED_NXDOMAIN” Error on Google Chrome.