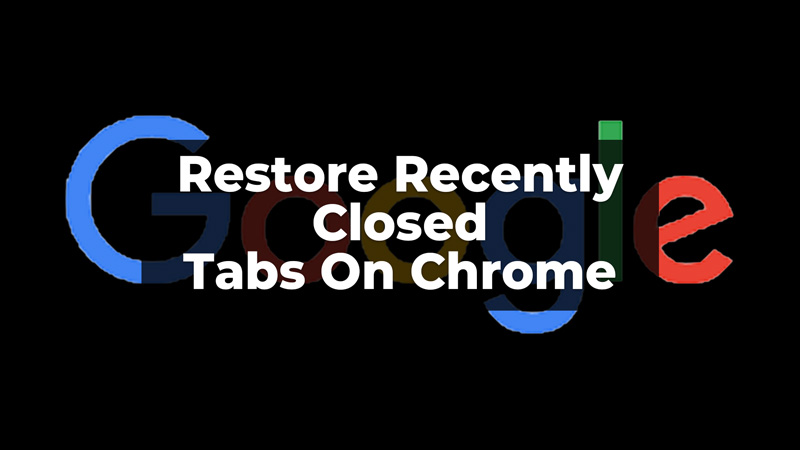
Chrome can be used for many things, researching, doing a project, meetings, and more. But, sometimes in a hurry, we accidentally close on a tab or tabs that were important. Do not panic, you can open the recently closed tabs easily from a Chrome Browser. Here, we have explained five different ways that you can use to restore the recently closed tabs on your Browser. Let us understand them and get your tabs back.
Five Ways To Restore Recently Closed Tabs In Chrome
You can restore the tabs on your Chrome using the five simple solutions mentioned in this guide. You can easily use these solutions to not lose on the important data and websites for your research and work. Let us now look into the solutions.
1. Using The Search History Option
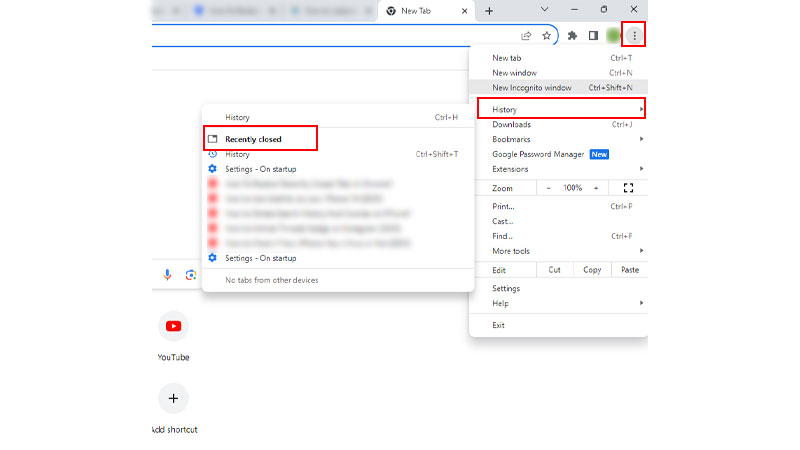
To restore the recently closed tabs on your browser, you can use the Search History option. To restore the tabs, follow the steps given below:
- On your browser, click on the vertical three dots on the top-right corner.
- Now, click on History and you will see a Recently Closed option.
- Finally, click on the Recently Closed option. This will restore the recently closed tabs.
You can also find previously closed and opened tabs below it. If you want to open any tab from them, you can click on the tab to open it. Also, if you have more than one tab that was recently closed, you can see them below the Recently Closed option and they all will be restored.
2. Using The Keyboard Shortcut
The easiest way to get your recently closed tabs is through the keyboard shortcuts. To restore the recently closed tabs just press together Ctrl + Shift + T on your keyboard. This will restore all the tabs that were closed by mistake or automatically. The keyboard shortcuts are the simplest to use and implement. Also, if you want to open a set of particular websites the next day, you can use the next solution.
3. Set Chrome To Open From Where You Left
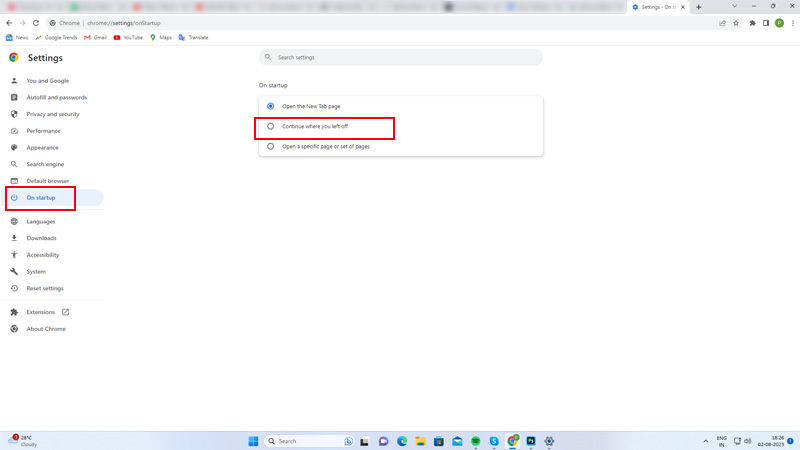
If you have tabs that you open regularly, or you want to close the tabs and continue with the same ones the next day. You can set the Chrome browser to run from where you left off and then start your work. To change these settings in your Chrome browser, click on vertical three dots in the top-right corner>then, go to Settings>from the options, click on the On Startup option>now click on the Continue where you left off option.
Close Chrome and reopen it to check if the settings are changed. This will set the settings of your Chrome browser to always open from where you left off. If you had three tabs open, those three tabs will be opened up when you next open your Chrome Browser. This can help save you time from hovering over the search history and finding the previous day’s tabs.
4. Using The Tab Bar Option
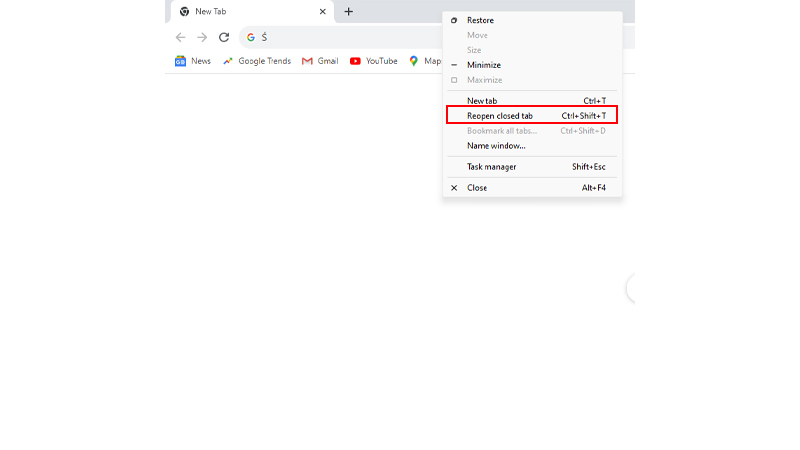
There is another way that you can use to restore the recently closed tabs on your Chrome Browser. This can be done through the space on your Tab Bar. On your Tab Bar, right-click on empty space>from the options, click on Reopen Closed Tabs option>and Done. This will open all the recently closed tabs on your browser.
5. Restore Previously Closed Tabs
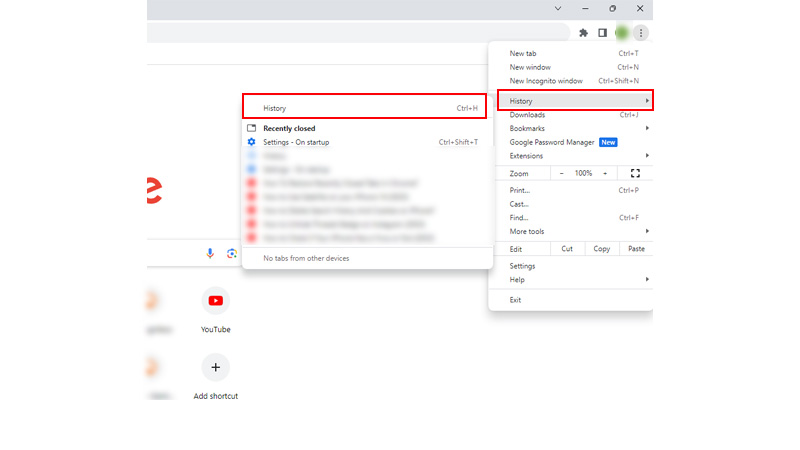
If you want to restore tabs from a few days before or some tabs that you might have closed earlier that day, you can do it too. You will have to go to the Chrome Browser history to have access to those tabs. To go to the Browser history, click on the three vertical dots on the top right corner>click on History>from the options, and again click on History. This will open the Chrome Browser History and then you can see the tabs even from days ago if you have not deleted the history. You can also access Chrome History by clicking Ctrl + H on your keyboard.
These were the five simple ways that you can use to restore your recently closed tabs on your Chrome browser. Now, you do not need to worry about losing your important work and information from the Chrome browser. To know more about Chrome Browser, read these guides – Block Sites On Chrome or Set Chrome Flags.
