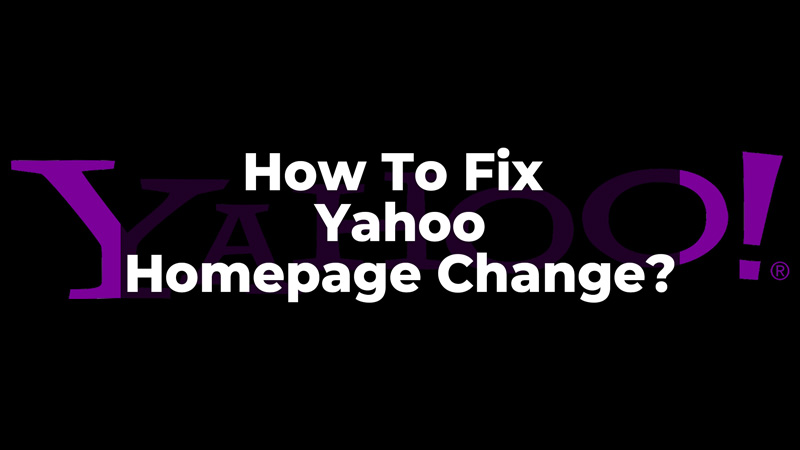Yahoo is a similar browser to Mozilla Firefox or Google Chrome. However, most internet users prefer Google Chrome over other browsers. There are times when Yahoo takes over the homepage of your default browser and you do not know how to change it. Do not worry, here is a guide to fixing the Yahoo Homepage change and then getting back to your default browser on your Mac and Windows.
Three Ways To Fix Yahoo Homepage Change
There are three different ways that you can try to fix the Yahoo homepage change. Look into the solutions for your Windows and Mac to get back to your default browser settings.
Windows – Uninstall Yahoo
One simple way to remove Yahoo from the homepage is by uninstalling it from your PC. It can easily be done from the Control Panel. To remove the Yahoo Browser from your Windows, follow the steps given below:
- On your PC, go to Settings.
- Now, from the settings search for Control Panel.
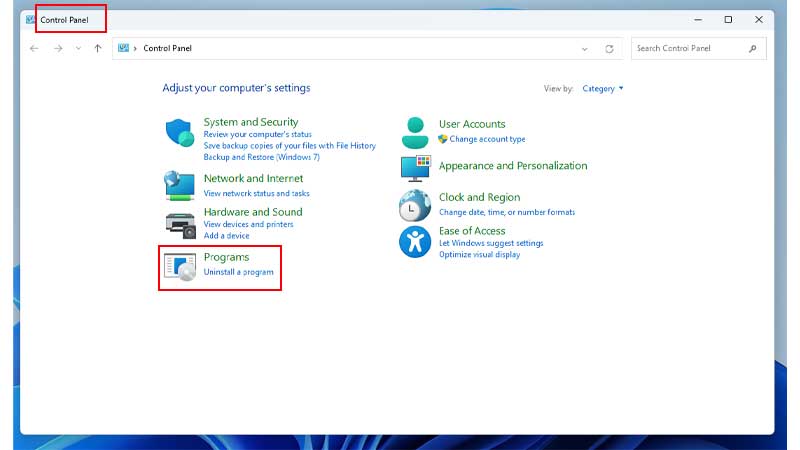
- From the options, click on Programs. Now, from Programs and Features, click on Uninstall a Program.
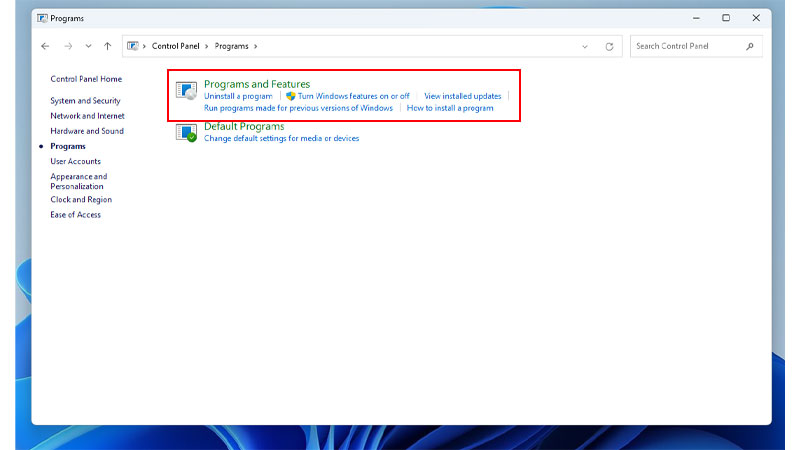
- Then, search for Yahoo in the programs list. Right-click on the Yahoo program and click on Uninstall.

- Finally, complete the uninstallation process and then restart your PC.
This will uninstall Yahoo from your system and then you can use your default browser as regular. To uninstall the Yahoo browser from your Mac, read further.
Mac – Uninstall Yahoo
Uninstalling Yahoo from Mac is simpler than on Windows. You can just move the application to trash and it will be uninstalled from your system. To move the application to the trash, follow these steps:
- From the Go option in the top-left corner of the screen, click on Applications.
- Then, search for the Yahoo application in the list.
- Finally, right-click on the application and click on Move To Trash.
Simple, the Yahoo program has now been uninstalled from your Mac. Now, restart your device and you can use your default internet surfing browser.
Remove its Extension From Google Chrome
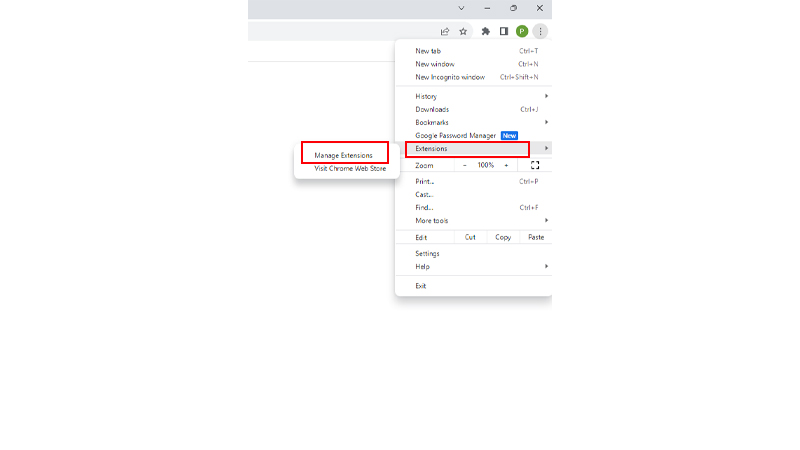
If you cannot remove the program from your browser’s homepage, you can search for your Chrome Extensions and remove it from there. To remove Yahoo from Chrome extensions, on your Mac and Windows, follow the below-given steps:
- On your Google Chrome, click on the vertical three dots on the top right corner.
- From the options, click on Extensions. If you do not find it there, you can see it under the More Tools option.
- Now, click on the Manage Extensions option.
- From the extensions list, search for the Yahoo extension, if it is there.
- Finally, click on the Remove option.
This will remove the extension from your Chrome Browser and you can now use the default Google Chrome browser. If you have any other browser on your Windows or Mac, remove the extension of Yahoo from it. This can also help you to fix the Yahoo homepage change issue.
If you still cannot get rid of Yahoo, you can reset Chrome settings and then use restart your device to use the browser. To reset settings on your Chrome, go to Settings>click on Reset Settings from the left panel>click on Restore Settings to their Original Defaults>confirm and click on Reset Settings.
This was all you needed to know to fix the Yahoo homepage change issue. If you want to know more about Yahoo, read these guides – Fix Yahoo Mail not Working on iPhone or Get Rid Of Yahoo Redirect Virus on Mac.